 |
|
|
Építőelem szerkesztés és fogópontok
Az Átdefiniálás (Edit Definition)
parancs megnyitja az építőelem kezelőpultját, ahol
az építőelem minden lehetséges
változtatását elvégezhetjük.
A jobb egérgomb lenyomása és lenyomva
tartása a környezet-érzékeny helyi menü
megjelenítésére szolgál, a jobb
egérgombos gyors kattintás pedig az
egérmutató mögötti következő
építőelem felvillantását eredményezi.
Fogópontoknak nevezzük a kis
fehér négyzet szimbólumo(ka)t a sárga
építőelem-előmegjelenítésen.
|
 |
| 1.4. lépés
A Kihúzás_2 (EXTRUDE_2) nevű hordozóperem
átdefiniálása, megvastagítása |
- Az EXTRUDE_2 építőelem kiválasztott
állapotában nyomjuk le és tartsuk lenyomva az
egér jobb gombját, majd a megjelenő helyi menüben
válasszuk ki az Átdefiniálás (Edit Definition) parancsot!
- Vegyük észre, hogy az
átdefiniálás alatt lévő
építőelemet követő építőelemek az
átdefiniálás alatt nem láthatóak
- Vonszoljuk a kihúzás mélységét
meghatározó fogópontját (a sárga
előnézeten látható fehér négyzet) 2-esről 5-ös méretre a lenti ábra szerint!
- Figyeljük meg, hogy a kezelőpulton
látható mélység érték
követi a változtatást!
|
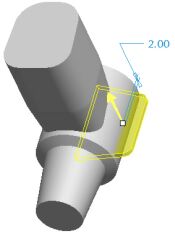 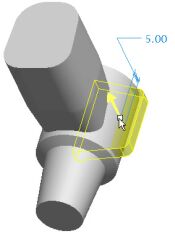
Építőelem átdefiniálás
|
- Kattintsunk az Építőelem-befejezés
 ikonra a kezelőpulton (az ablak felső részén)! ikonra a kezelőpulton (az ablak felső részén)!
- A modell frissítése kis időt vesz
igénybe, mivel a kihúzás utáni
építőelemek is újra felépülnek
- Vegyük észre, hogy a
változás a másik oldalon is megjelent, a
már meglévő szülő-gyermek kapcsolatoknak
(függőségeknek) köszönhetően.
| 2. feladat: Alkatrészmodellek készítése |
Áttekintés -
Ebben a feladatban a legalapvetőbb modellezési
készségeket sajátítjuk el a következő
három alkatrész modelljének
elkészítése közben:
- PISTON_PIN.PRT (dugattyúcsapszeg)
- PISTON.PRT (dugattyú)
- CONNECTING_ROD.PRT (hajtókar)
 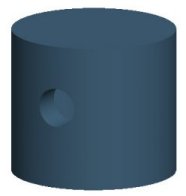
PISTON_PIN (dugattyúcsapszeg) és PISTON (dugattyú)
|
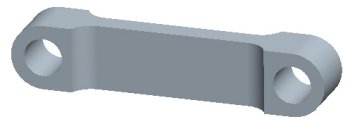
CONNECTING_ROD (hajtókar)
|
|
 |
|
|
Alkatrészmodellek létrehozása
Az újonnan létrehozott Alkatrész (Part)
modellek az alapértelmezett alkatrészsablon
alapján jönnek létre. Az alapértelmezett
alkatrészsablon az alapértelmezett
segédsík-hármast és egy
koordináta-rendszert is tartalmaz.
Az alapértelmezett segédsík-hármas (Default datum planes)
a három dimenziós térben három,
egymásra páronként merőleges síkot
biztosít a létrehozott építőelemek kezdeti
referenciájaként való
felhasználáshoz a modellben.
Az alkatrész sablonok segítségével
nagymértékben automatizálható a
tervezés. A modell sablonokban megadhatunk tetszőleges
paramétereket, mint például a tervező neve, anyag,
stb. A későbbiekben ezek az információk
automatizáltan megjeleníthetők a rajzon.
Mindegyik gyakorlatban használt alapértelmezett sablon milliméteres mértékegységű.
|
 |
| 2.1. lépés
A PISTON_PIN nevű alkatrészmodell létrehozása az
alapértelmezett alkatrészsablon
felhasználásával |
- Kattintsunk az Új (New)
 ikonra a fő eszköztáron, és a megjelenő
párbeszédablakban a típusok közül
válasszuk az Alkatrész (Part) típus rádiógombját! Gépeljük be a PISTON_PIN-t a név mezőbe, majd nyomjuk meg az ENTER billentyűt (vagy az OK nyomógombot)!
ikonra a fő eszköztáron, és a megjelenő
párbeszédablakban a típusok közül
válasszuk az Alkatrész (Part) típus rádiógombját! Gépeljük be a PISTON_PIN-t a név mezőbe, majd nyomjuk meg az ENTER billentyűt (vagy az OK nyomógombot)!
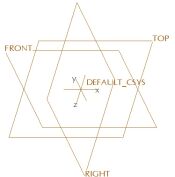
Az új alkatrészmodell
|
- Kattintsunk a Segédtengelyek be/ki (Datum Axes)
 , Segédpontok be/ki (Datum Points) , Segédpontok be/ki (Datum Points)  , és a Koordináta-rendszerek be/ki (Coordinate Systems) , és a Koordináta-rendszerek be/ki (Coordinate Systems)  ikonokra a fő eszköztáron az ablak felső
részében a megjelenítésük
kikapcsolásához!
ikonokra a fő eszköztáron az ablak felső
részében a megjelenítésük
kikapcsolásához!
|
 |
|
|
Vázlat készítése
A Vázlat (Sketch) egy alapvető
kétdimenziós alak, mely sík referencián
készül, és építőelemek
létrehozásához felhasználható.
Létrehozás után a vázlat
könnyedén felhasználható
háromdimenziós építőelemek
elkészítéséhez.
|
 |
| 2.2. lépés Kör alakú vázlat készítése a modell alaptestéhez |
- Indítsuk el a Vázlat eszköz-t (Sketch Tool)
 az építőelem-eszköztáron az ablak jobb oldalán! az építőelem-eszköztáron az ablak jobb oldalán!
- Válasszuk ki az ELOL (FRONT) nevű segédsíkot a modellen, majd kattintsunk a Vázlat (Sketch) nyomógombra a Vázolás (Sketch) párbeszédablakban!
- Kattintsunk a Segédsíkok be/ki (Datum Planes)
 ikonra a fő eszköztáron az ablak felső részén
hogy a segédsíkok megjelenítését
megszüntessük!
ikonra a fő eszköztáron az ablak felső részén
hogy a segédsíkok megjelenítését
megszüntessük!
- Vázoljunk egy kört az alábbi ábra szerint!
- Kattintsunk a Kör (Circle)
 ikonra a vázlatkészítő eszköztáron az ablak jobb oldalán ikonra a vázlatkészítő eszköztáron az ablak jobb oldalán
- Helyezzük az egérmutatót a
segédsík-referenciák metszéspontja
közelébe, hogy az a metszéspontra tapadjon
- Az egér bal gombjával
való kattintással helyezzük el a kör
középpontját, majd az egeret a
középponttól eltávolítva, tegyük
le a körvonal egy pontját az egér bal
gombjával való kattintással
- Vegyük észre, hogy a kör átmérője automatikusan beméretezésre került!
- Kattintsunk az Elemek választása (Select Items)
 ikonra
a vázlatkészítő eszköztáron az ablak
jobb oldalán a kiválasztási üzemmódba
lépéshez ikonra
a vázlatkészítő eszköztáron az ablak
jobb oldalán a kiválasztási üzemmódba
lépéshez
- Kattintsunk duplán az átmérő méretszámára, majd a megjelenő mezőbe írjunk be 5-ös méretet, ezt követően pedig nyomjuk meg az ENTER billentyűt
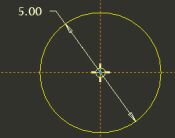
Vázlat készítése
|
- Kattintsunk a Vázlat befejezése (Complete Sketch)
 ikonra a vázlatkészítő eszköztáron az ablak jobb oldalán ikonra a vázlatkészítő eszköztáron az ablak jobb oldalán
- Kattintsunk a Mentett nézetek listája (Saved View List)
 ikonra a fő eszköztáron, és válasszuk a Szabványos helyzet (Standard Orientation) nevű beállítást! ikonra a fő eszköztáron, és válasszuk a Szabványos helyzet (Standard Orientation) nevű beállítást!
 |
|
|
Az Szabványos helyzet (Standard Orientation) közvetlenül is elérhető az  eszköztár ikonnal vagy a CTRL-D billentyűkombinációval. eszköztár ikonnal vagy a CTRL-D billentyűkombinációval. |
 |
- Kattintsunk a Segédsíkok be/ki (Datum Planes)
 ikonra a fő eszköztáron a segédsíkok megjelenítéséhez! ikonra a fő eszköztáron a segédsíkok megjelenítéséhez!
|
 |
|
|
A PISTON (dugattyú) alkatrész elkészítése
A PISTON nevű alkatrész (dugattyú) szintén
kör alakú vázlatból indul, de másik
síkról.
|
 |
| 2.4. lépés A PISTON.PRT alkatrész létrehozása, és az első vázlat létrehozása |
- Kattintsunk az Új (New)
 ikonra a fő eszköztáron, és a megjelenő
párbeszédablakban a típusok közül
kattintsuk be az Alkatrész (Part) típus rádiógombját!
ikonra a fő eszköztáron, és a megjelenő
párbeszédablakban a típusok közül
kattintsuk be az Alkatrész (Part) típus rádiógombját!
- Gépeljük be a PISTON-t a név
mezőbe, majd nyomjuk meg az ENTER billentyűt! Ekkor egy új
alkatrészmodell jön létre az alapértelmezett
sablonból.
- Indítsuk el a Vázlat eszköz-t (Sketch Tool)
 az építőelem-eszköztáron az ablak jobb oldalán! az építőelem-eszköztáron az ablak jobb oldalán!
- Válasszuk ki a FELUL (TOP) nevű segédsíkot a modellen, majd kattintsunk a Vázlat (Sketch) nyomógombra a VÁZOLÁS (SKETCH) párbeszédablakban!
- Vázoljunk egy kört az alábbi ábra szerint!
- Kattintsunk a Segédsíkok be/ki (Datum Planes)
 ikonra a fő eszköztáron az ablak felső részén
hogy a segédsíkok megjelenítését
megszüntessük
ikonra a fő eszköztáron az ablak felső részén
hogy a segédsíkok megjelenítését
megszüntessük
- Kattintsunk a Kör (Circle)
 ikonra a vázlatkészítő eszköztáron az ablak jobb oldalán ikonra a vázlatkészítő eszköztáron az ablak jobb oldalán
- Az egér bal
gombjával való kattintással helyezzük el a
kör középpontját, majd az egeret a
középponttól eltávolítva, tegyük
le a körvonal egy pontját az egér bal
gombjával való kattintással
- Kattintsunk az Elemek választása (Select Items)
 ikonra a vázlatkészítő eszköztáron az
ablak jobb oldalán a kiválasztási
üzemmódba lépéshez
ikonra a vázlatkészítő eszköztáron az
ablak jobb oldalán a kiválasztási
üzemmódba lépéshez
- Kattintsunk duplán az átmérő méretszámára, írjunk be 21-es méretet, majd nyomjuk meg az ENTER billentyűt
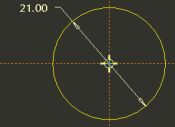
Vázlat készítése
|
- Kattintsunk a Vázlat befejezése (Complete Sketch)
 ikonra a vázlatkészítő eszköztáron! ikonra a vázlatkészítő eszköztáron!
- Kattintsunk a Mentett nézetek listája (Saved View List)
 ikonra a fő eszköztáron, és válasszuk a Szabványos helyzet (Standard Orientation) beállítást! ikonra a fő eszköztáron, és válasszuk a Szabványos helyzet (Standard Orientation) beállítást!
- Kattintsunk a Segédsíkok be/ki (Datum Planes)
 ikonra a fő eszköztáron a segédsíkok megjelenítéséhez! ikonra a fő eszköztáron a segédsíkok megjelenítéséhez!
|
 |
|
|
Építőelem-csoport (Group) létrehozása
A modell következő test-építőeleme egy
kihúzott kivágás lesz a dugattyú
üregének kialakítására. A
kívánt méretlánc kialakítása
céljából a vázlat egy olyan síkra
készül, mely a modell felső felületétől adott
távolságban van elhelyezve.
A kihúzás eszköz elindítása
után elkészítjük a belső vázlatot
és a segédsíkot míg a kezelőpult nyitva
van. Mikor befejezzük a kihúzás
létrehozását, a rendszer automatikusan
beágyazza a vázlatot és a segédsíkot
az építőelembe, mely a modellfában is megjelenik.
Ez lehetővé teszi több különböző
építőelem egyként való
szerkesztését, manipulációját.
|
 |
| 2.6. lépés
A kihúzás eszköz indítása,
beágyazott segédsík létrehozása |
- Indítsuk el a Kihúzás eszközt (Extrude Tool)
 az építőelem eszköztárról! az építőelem eszköztárról!
- Kattintsunk az Elhelyezés (Placement Tab) menüpontra a kezelőpulton!
- Kattintsunk a Létrehozás-ra a belső vázlat megadásához.
- Vonszoljuk el a Vázlat (Sketch) ablakot a jobboldali eszköztár felfedéséhez.
-
- Indítsuk el a Segédsík eszközt (Datum Plane Tool)
 az eszköztárról! az eszköztárról!
- Válasszuk ki a TOP elnevezésű
segédsíkot a modellben, és vonszoljuk az
eltolás fogópontját lefelé 2-es értékig!
- Kattintsunk az OK nyomógombra a Segédsík (Datum Plane) párbszédablakban!
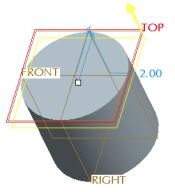 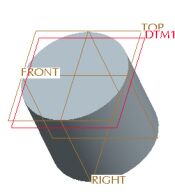
A létrehozott segédsík
|
|
 |
|
|
Szerkesztővonalak használata a vázlatkészítőben
A Szerkesztővonalak (Centerlines)
biztosítják a szimmetriát
vázlatkészítéskor. Jelen
példában egy téglalapot kell a vízszintes
és függőleges referenciákra szimmetrikusan
vázolni. A szerkesztővonalak sárga pontvonalként
jelennek meg.
|
 |
| 2.7. lépés
Vázlat készítése az előzőleg
létrehozott segédsíkra. Első
lépésben egy szimmetrikus téglalap
vázolása |
- Figyeljük meg, hogy a Vázlat elhelyezés (Sketch)
párbeszédablakban a DTM1 segédsík
automatikusan kiválasztásra került mint
vázlatsík!
- Kattintsunk a Vázlat (Sketch) nyomógombra a Vázolás (Sketch) párbeszédablakban.
- Kattintsunk a Segédsíkok be/ki (Datum Planes)
 ikonra a fő eszköztáron az ablak felső
részén, hogy a segédsíkok
megjelenítését megszüntessük.
ikonra a fő eszköztáron az ablak felső
részén, hogy a segédsíkok
megjelenítését megszüntessük.
- Kattintsunk a Nincs takart (No Hidden)
 ikonra a fő eszköztáron. ikonra a fő eszköztáron.
- Figyeljük meg a két barna szaggatott
vonalat, ezek a vázlat referenciái. A vázlat
geometriáját ezekhez az elemekhez illeszthetjük.
-
Vázoljunk szerkesztővonalakat, valamint egy téglalapot a lenti ábra szerint!
- Kattintsunk a vázlatkészítő eszköztár Egyenes típusok (Line Types Flyout)
 ikoncsoportját
nyitó fekete nyílhegyére, és a
kinyíló ikonok közül kattintsunk a Szerkesztővonal (Centerline) ikoncsoportját
nyitó fekete nyílhegyére, és a
kinyíló ikonok közül kattintsunk a Szerkesztővonal (Centerline)  ikonra. ikonra.
- Kattintsunk két helyen
a függőleges vázlat-referencián függőleges
szerkesztővonal vázolásához.
- Vázoljunk egy
vízszintes szerkesztővonalat is a vízszintes
vázlat-referenciára hasonló módon, a bal
oldali ábra szerint.
- Kattintsunk a Négyszög létrehozás (Rectangle)
 ikonra a vázlatkészítő eszköztáron. ikonra a vázlatkészítő eszköztáron.
- Az egér bal gombjával kattintva tegyük le a téglalap bal felső sarokpontját.
- Lehetővé téve,
hogy a téglalap szimmetrikus legyen, kattintással
helyezzük el a téglalap jobb alsó
sarokpontját.
|
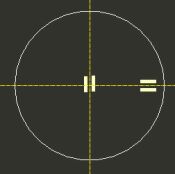 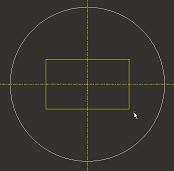
Szerkesztővonalak és téglalap vázolása
|
 |
|
|
Mindig az egér bal
gombjával való rövid, határozott
kattintással tegyük le a vázolni
kívánt geometria elemeit, és ne a gombot hosszan
lenyomva tartva, vonszolva! |
 |
|
 |
|
|
Méretezés
A Méret létrehozás (Dimension)
eszközzel több különböző típusú
méret létrehozható. Méretek
felvételekor a méretezni kívánt elem(ek)
kiválasztása után az egér
középső gombjának megnyomásával
helyezhető el a kívánt méret.
|
 |
| 2.9. lépés Az ovális alakú vázlat befejezése méretek meghatározásával. |
- Kattintsunk a Méret létrehozás (Dimension)
 ikonra a vázlatkészítő eszköztáron! ikonra a vázlatkészítő eszköztáron!
- Válasszuk ki mindkét körívet, és a
vázlat fölött a középső egérgombbal
való kattintással helyezzük el a méretet.
- Válasszuk a Vízszintes (Horiz)
rádiógombot a megjelenő Méret elhelyezés
(Dim Orientation) párbeszédablakban, majd kattintsunk az Elfogadás (Accept)
- A Méret létrehozás (Dimension)
 ikon még benyomott állapotában jelöljük
ki a felső és alsó vízszintes vonalat.
ikon még benyomott állapotában jelöljük
ki a felső és alsó vízszintes vonalat.
- Vigyük az egérmutatót a vázlattól
jobbra, és a középső egérgombbal való
kattintással helyezzük el a méretet.
- Kattintsunk az egér középső gombjával a
méretezési üzemmódból
kijelölési üzemmódba való
átlépéshez! Az Elemek választása (Select Items)
 ikon a vázlatkészítő eszköztáron benyomott állapotba került. ikon a vázlatkészítő eszköztáron benyomott állapotba került.
- Kattintsunk duplán a vízszintes méreten, értékét módosítsuk 18-ra, majd nyomjuk meg az ENTER billentyűt.
- Kattintsunk duplán a függőleges méreten, értékét módosítsuk 12.5-ra, majd nyomjuk meg az ENTER billentyűt.
 |
|
|
A Pro/ENGINEER mindig pontos,
egyértelműen meghatározott
méretértékekkel dolgozik, így biztosak
lehetünk benne, hogy a modell mindig a szándékaink
szerint viselkedik módosítások esetén. A
méretháló a 2D-s rajzi környezetben mindig
megjeleníthető, ezért a rajzi elemek
tisztázásakor rengeteg idő takarítható meg. |
 |
|
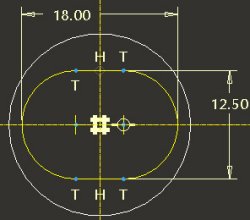
Méretek létrehozása
|
- Kattintsunk a Vázlat befejezése (Complete Sketch)
 ikonra a vázlatkészítő eszköztáron! ikonra a vázlatkészítő eszköztáron!
- Kattintsunk a Mentett nézetek listája (Saved View List)
 ikonra a fő eszköztáron, és válasszuk a Szabványos helyzet (Standard Orientation) beállítást! ikonra a fő eszköztáron, és válasszuk a Szabványos helyzet (Standard Orientation) beállítást!
- Kattintsunk a Segédsíkok be/ki (Datum Planes)
 ikonra a fő eszköztáron a segédsíkok megjelenítéséhez! ikonra a fő eszköztáron a segédsíkok megjelenítéséhez!
- Kattintsunk az Árnyékolás (Shading)
 ikonra a fő eszköztáron! ikonra a fő eszköztáron!
 |
|
|
A Pro/ENGINEER automatikusan
elkészíti a vázlat megadásához
szükséges méretértékeket. Ezeket az
automatikus elemeket gyenge méreteknek nevezzük. A gyenge
méreteket átkapcsolhatjuk a tervezési
szándékunkat tükröző erős
méretekké vagy a vázlatúj méreteinek
megadásakor helyettesítésre kerülnek az
új méretekkel. |
 |
|
 |
|
|
Belső vázlat és beágyazott segédelemek
A segédsík és a belső vázlat
automatikusan a kihúzás építőelemben
jelenik meg. Ezek az építőelemek automatikusan Rejtettek (Hidden),
így nem zavarják a modell
áttekintését. Az elrejtett
építőelemek ikonja a modellfában szürke.
|
 |
| 2.11. lépés A létrejött csoport vizsgálata a modellfában |
- Kattintsunk a Segédsíkok be/ki (Datum Planes)
 ikonra a fő eszköztáron az ablak felső
részén, hogy a segédsíkok
megjelenítését megszüntessük.
ikonra a fő eszköztáron az ablak felső
részén, hogy a segédsíkok
megjelenítését megszüntessük.
- Keressük meg a Kihúzás_2 (EXTRUDE_2) építőelemet a modellfában!
- Kattintsunk a "+"-jelre az Extrude_1 és az Extrude_2 építőelem mellett.
- Láthatjuk, hogy az Extrude_2
kivágás építőelem a belső
vázlatot (S2D0002) és a (DTM1) segédsíkot
is tartalmazza.
- Figyeljük meg, a
különbségeket az Extrude_2 (belső vázlat)
és a Extrude_1 (külső vázlat)
építőelemek felépítésében. Az
Extrude_1 a korábban létrehozott vázlatra
hivatkozik.
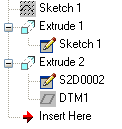
Modellfa
|
|
 |
|
|
Lineáris elhelyezésű furatok készítése
A Furat (Hole) alapértelmezetten hengeres alakú kivágás.
A lineáris furatok elhelyezését Elsődleges (Primary) és Másodlagos (Secondary)
referenciák segítségével
definiáljuk. Az elsődleges referencia az elhelyezési
sík, erre merőleges a furat tengelye, a másodlagos
referenciákkal pedig azt adhatjuk meg, hogy a síkon mihez
kívánjuk méretezni a furatot.
|
 |
| 2.12. lépés Furat készítése a dugattyú PISTON közepére |
- Kattintsunk a Segédsíkok be/ki (Datum Planes)
 ikonra a fő eszköztáron a segédsíkok megjelenítéséhez! ikonra a fő eszköztáron a segédsíkok megjelenítéséhez!
- Kattintsunk a Mentett nézetek listája (Saved View List)
 ikonra a fő eszköztáron, és válasszuk a Szabványos helyzet (Standard Orientation) beállítást! ikonra a fő eszköztáron, és válasszuk a Szabványos helyzet (Standard Orientation) beállítást!
- Indítsuk el a Furat eszközt (Hole Tool)
 az építőelem-eszköztárról, majd válasszuk ki az ELOL (FRONT) elnevezésű segédsíkot a modellről! az építőelem-eszköztárról, majd válasszuk ki az ELOL (FRONT) elnevezésű segédsíkot a modellről!
- A jobb egérgomb lenyomásával
és nyomva tartásával megjelenő helyi menüből
válasszuk a Másodlagos referencia kollektor (Secondary References) parancsot.
- A CTRL billentyű nyomva tartása közben válasszuk ki a FELUL (TOP) és OLDAL (RIGHT) segédsíkokat a modellen a méretezési referenciák megadásához.
 |
|
|
Jegyezzük meg, hogy több elem
kijelölése (elem(ek)hez
hozzáválasztás) a CTRL billentyű nyomva
tartása mellett lehetséges.
|
 |
- Folytassuk a furat megadását a lenti ábra szerint!
- Kattintsunk a Mentett nézetek listája (Saved View List)
 ikonra a fő eszköztáron, és válasszuk az Elöl (Front) beállítást. ikonra a fő eszköztáron, és válasszuk az Elöl (Front) beállítást.
- Vonszoljuk az elhelyező fogópontot (a furat
középpontjában) körülbelül abba a
pozícióba, mely a bal oldali ábrán
látható.
- Kattintsunk az Elhelyezés (Placement)
fülre a kezelőpulton, és a kinyíló panelen
módosítsuk a TOP segédsíktól
való eltolást 8-as értékre, majd nyomjuk meg az ENTER billentyűt.
- Változtassuk meg a RIGHT
segédsíktól induló méret
méretezési típusát Eltolás (Offset) értékről Igazítás (Align) értékre.
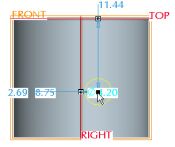 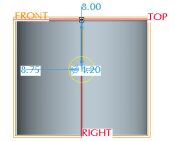
A furat elhelyezése
|
|
| 2.19. lépés A vázlat folytatása egyenes szakaszok vázolásával, valamint vágással |
-
Kattintsunk az Egyenes (Line)  ikonra a vonaltípus-választóban a vázlatkészítő eszköztárban.
- Vázoljunk egy függőleges szakaszt
végpontjaival a vízszintes szakaszokra illesztve, majd a
középső egérgomb megnyomásával
lépjünk ki az egyenes-vázolás
üzemmódból.
- Kattintsunk a Dinamikus vágás (Dynamic Trim)
 ikonra a vázlatkészítő eszköztáron. ikonra a vázlatkészítő eszköztáron.
- A lenti ábra alapján az egér
vonszolásával létrejövő szabadkézi
görbét húzzuk át a vízszintes
szakaszok szükségtelen szakaszán.
- Egyelőre ne foglalkozzunk a megjelenő mérettel.
|
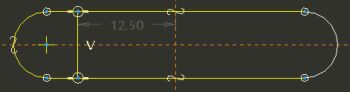
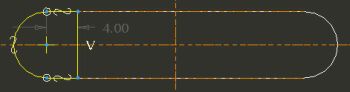
Szakasz vázolása, dinamikus vágás
|
|
| 3. feladat: Összeállítások készítése |
Áttekintés-
Ebben a példában az alapvető
összeállítás-készítési
fogásokat sajátítjuk el egy
összeállítási modell
elkészítésén és egy egyszerű
mechanizmus futtatásán keresztül:
- PISTON_ASSY.ASM (dugattyú összeállítás)
- ENGINE.ASM (motor összeállítás)
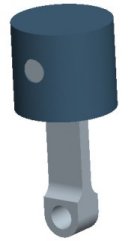
PISTON_ASSY összeálítás
|

ENGINE összeállítás
|
|
 |
|
|
Összeállítás kényszerekkel
Az alkatrészek különféle Kényszerek (Constraints)
létrehozásával szerelhetők egymáshoz. A
kényszerek az alkatrészek teljesen meghatározott,
fix pozícióba szereléséhez
használatosak.
Az beszerelni kívánt alkatrész és az
összeállítás megfelelő
geometria-párjainak kijelölésével
hozhatók létre a kényszerek.
|
 |
| 3.2. lépés
A PISTON_PIN elnevezésű alkatrész beszerelése
Igazítás (Align) és Behelyezés (Insert)
kényszerekkel. |
- Kattintsunk a Komponens hozzáadása (Add component)
 ikonra az építőelem eszköztáron! ikonra az építőelem eszköztáron!
-
- Válasszuk ki a PISTON_PIN.PRT elnevezésű alkatrészt, majd kattintsunk a Megnyitás (Open) nyomógombra.
- Jelöljük ki a PISTON (dugattyú) és a PISTON_PIN (dugattyú-csapszeg) alkatrészek ELOL (FRONT) elnevezésű segédsíkját a lenti ábra szerint.
-
- Figyeljük meg, hogy ily módon egy
Igazítás (Align) kényszer jött létre a
párbeszédablakban.
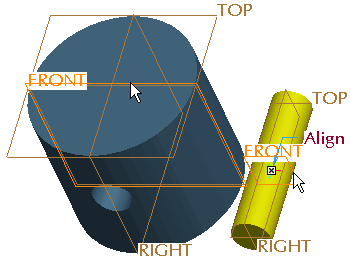
Segédsíkok kiválasztása
|
-
Kattintsunk a Segédsíkok be/ki (Datum Planes) 
ikonra a fő eszköztáron a segédsíkok
megjelenítésének
megszüntetésére!
-
Jelöljük ki a PISTON (dugattyú)
és a PISTON_PIN (dugattyú-csapszeg) alkatrészek
hengeres felületeit a lenti ábra szerint.
-
-
Figyeljük meg hogy ezzel a művelettel egy
Behelyezés (Insert) kényszer jelent meg a
párbeszédablakban.
- Kattintsunk a Változások mentése (Complete Component)
 nyomógombra a kezelőpulton. nyomógombra a kezelőpulton.
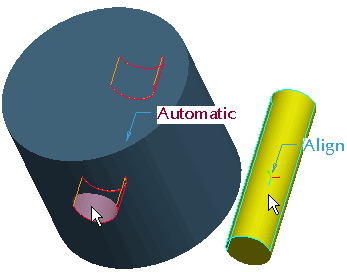
A felületek kiválasztása
|
|
 |
|
|
Beszerelés kapcsolatokkal
Az alkatrészek egy összeállításban különböző típusú Kapcsolatokkal (Connections)
is egymáshoz szerelhetők. A kapcsolatok valósághű
mechanikai kényszereket hoznak létre az
alkatrészek között. Ezek a kényszerkapcsolatok
lehetővé teszik a komponensek mechanizmusként való
mozgatását az összeállításban.
A Kapcsolatok a összeállítás
komponenseinek és a beszerelni kívánt komponensnek
az összetartozó geometriai párjainak (kinematikai
párok) kijelölésével
definiálható.
A Csap (Pin)
kapcsolat lehetővé teszi a komponensek egymáshoz
képest történő elforgatását, a
forgástengely menti eltolást azonban gátolja.
|
 |
| 3.3. lépés
A CONNECTING_ROD (hajtórúd) alkatrész
beszerelésének megkezdése Csap (Pin) kapcsolattal. |
- Kattintsunk a Komponens hozzáadása (Add component)
 ikonra az építőelem eszköztárban! ikonra az építőelem eszköztárban!
-
- Válasszuk a CONNECTING_ROD.PRT elnevezésű alkatrészt, majd kattintsunk a Megnyitás (Open) nyomógombra.
- Kapcsoljuk át a Felhasználói (User Defined) kapcsolat típust Csap (Pin) típusra a kezelőpulton.
-
- Nyomjuk le és a nyomva tartott
középső egérgombbal forgassuk az
összeállítást az ábrán
látható pozícióba, majd válasszuk ki
a csapszeg és a hajtórúd hengeres
felületét.
- Figyeljük meg, hogy ez a Csap (Pin) kapcsolattípus tegelyes illesztését definiálta.
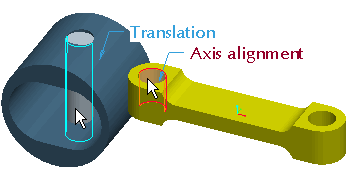
A kiválasztott felületek
|
- Kattintsunk a Mentett nézetek listája (Saved View List)
 ikonra a fő eszköztáron, és válasszuk a Szabványos helyzet (Standard Orientation) beállítást! ikonra a fő eszköztáron, és válasszuk a Szabványos helyzet (Standard Orientation) beállítást!
|
| 3.5. lépés A motor (ENGINE) összeállítás megnyitása |
-
Kattintsunk a Könyvtár böngésző (Folder Browser)  ikonra az ablak baloldali részén, válasszuk ki a ProE_models elnevezésű mappát!
-
Válasszuk ki az ENGINE.ASM elnevezésű
összeállítást a böngészőben,
és kattintsunk a Fájl megnyitás Pro/E-ban (Open File in Pro/E)  ikonra.
 |
|
|
Az ENGINE.ASM
összeállításban átlátszó
megjelenítést alkalmaztunk az ENGINE_BLOCK.PRT
elnevezésű alkatrészre. |
 |

ENGINE.ASM összeállítás
|
|
 |
|
|
Mechanizmus működtetése
A Mechanizmus (Mechanism) olyan komponensek
összessége, melyek kapcsolatokkal lettek
összeszerelve. A kapcsolatok teszik lehetővé, hogy
valós mechanikai kötések alapján
működjenek.
A mechanizmus működtetése Mechanizmus üzemmódba (Mechanism Mode)
lépve lehetséges. A futáshoz
szükséges, hogy az
összeállításnak legyenek olyan komponensei,
melyek összeszerelését kapcsolatokkal
végeztük, és Szervo Motor (Servo Motor) valamint Analízis (Analysis) definiálását is elvégeztük.
A szervomotor határozza meg a forgattyús tengely
forgási sebességét, és az analízis
határozza meg a mechanizmus futásának
idejét.
A motor (ENGINE) elnevezésű
összeállítás a forgattyústengely
(CRANKSHAFT) számára Csap kapcsolattal (Pin Joint) lett
létrehozva. A szervomotor (90 fok/s) és az
analízis (4 s) már elő van készítve, 360
fokos elfordulást biztosítandó.
|
 |
| 3.6. lépés A meglévő mechanizmus futtatása. |
- Kattintsunk az Alkalmazások > Mechanizmus (Applications > Mechanism) parancsra a főmenüben!
- Nyissuk ki a Analízis (Analysis) csoportot a modellfa alsó részén a "+" jelre kattintva.
- Válasszuk ki a RUN_ENGINE nevű analízist, majd a jobb egérgombra felbukkanó helyi menüből kattintsunk a Futtatás (Run) menüpontra!
- Figyeljük meg, hogy a forgattyús tengely (CRANKSHAFT) alkatrész 360 fokot fordul.
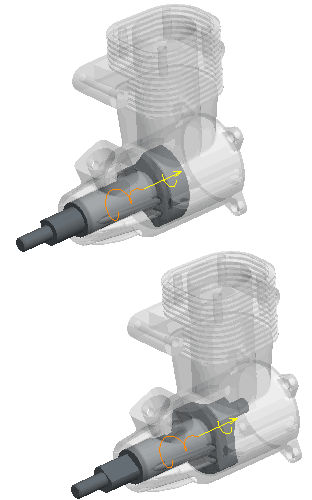
A RUN_ENGINE analízis futtatása
|
- Kattintsunk az Alkalmazások > Szabványos (Applications > Standard) a főmenüben!
-
- Kattintsunk az Igen (Yes) nyomógombra a megjelenő üzenetablakban
- Kattintsunk a Mentett nézetek listája (Saved View List)
 ikonra a fő eszköztáron, és válasszuk a Szabványos helyzet (Standard Orientation) beállítást! ikonra a fő eszköztáron, és válasszuk a Szabványos helyzet (Standard Orientation) beállítást!
|
 |
|
|
Szerelés Kapcsolatokkal
A Henger (Cylinder) kapcsolat a komponens
forgását és mozgását teszi
lehetővé a forgási tengelyhez képest.
|
 |
| 3.7. lépés
A PISTON_ASSY összeállítás
hozzáadása az ENGINE
összeállításhoz, majd Henger (Cylinder)
kapcsolat létrehozása |
- Kattintsunk a Komponens hozzáadása (Add component)
 ikonra az építőelem eszköztáron! ikonra az építőelem eszköztáron!
- Kattintsunk a PISTON_ASSY.ASM elnevezésű összeállításra, majd kattintsunk a Megnyitás (Open) nyomógombra!
- Hozzunk létre az ábrán látható hengeres kapcsolatot!
- Nyomjuk le és tartsuk lenyomva a CTRL és ALT
billentyűket, majd nyomjuk le és tartsuk lenyomva a jobb
egérgombot és vonszoljuk a PISTON_ASSY.ASM
összeállítást az ábra szerinti
pozícióba.
- Változtassuk meg a Kapcsolat típust Felhasználói (User Defined) típusról Henger (Cylinder) típusra.
- Válasszuk ki az ábrán kiemelt felületeket.
- A következő lapon folytatjuk a beszerelést ezért még NE FOGADJUK EL azt.
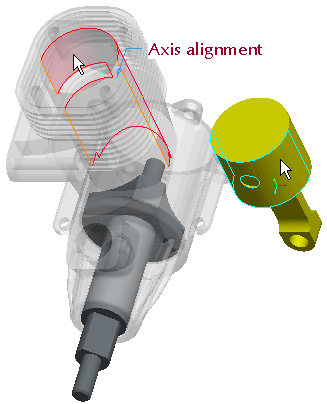
A kiválasztott felületek
|
|
| 3.8. lépés Második henger kapcsolat létrehozása a PISTON_ASSY összeállításban |
- Nyomjuk le és tartsuk lenyomva a középső
egérgombot és az egér vonszolásával
forgassuk el az egész összeállítást a
következő ábrán látható
állásba.
- Nyomjuk le a CTRL billentyűt, nyomjuk le és
tartsuk lenyomva a középső egérgombot, és az
egér magunk felé vonszolásával
nagyítsuk ki a modell képét.
- Nyomjuk le és tartsuk lenyomva a CTRL
és ALT billentyűket, majd nyomjuk le és tartsuk lenyomva
a bal egérgombot és vonszoljuk a PISTON_ASSY.ASM
összeállítást az ábra szerinti
pozícióba.
|
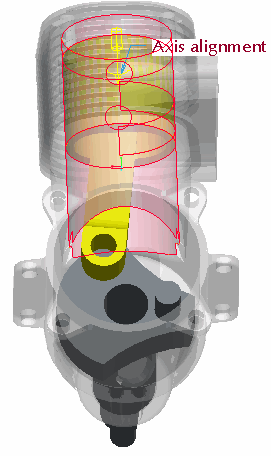
A modell helyzete
|
- Hozzuk létre a lenti ábrán látható hengeres kapcsolatot!
-
- A jobb egérgomb lenyomására előbukkanó helyi menüből válasszuk a Készlet hozzáadása (Add Set) parancsot.
- Nagyítsunk rá és
válasszuk ki az alsó ábrán jelölt
hengeres felületeket.
|
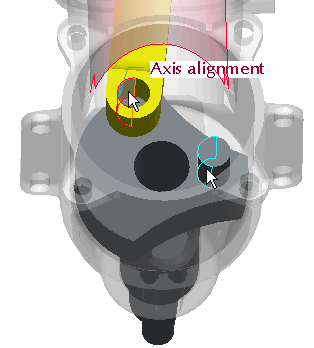
A felületek kiválasztása
|
- Nyomjuk meg és tartsuk lenyomva a CTRL és ALT
billentyűket, majd nyomjuk le és tartsuk lenyomva a bal
egérgombot, vonszoljuk az egérrel a CRANKSHAFT
alkatrészt ismét!
-
- A forgattyús tengely
(CRANKSHAFT) csapja most a hajtókar (CONNECTING_ROD)
furatával kerül közös tengelybe, és a
PISTON_ASSY elnevezésű összeállítás a
forgattyús tengellyel (CRANKSHAFT) együtt mozog.
- Kattintsunk a
 nyomógombra a kezelőpulton. nyomógombra a kezelőpulton.

Az elkészült kapcsolatok |
|
 |
|
|
A mechanizmus működtetése
A mechanizmus működtetéséhez be kell lépni Mechanimus Módba (Mechanism Mode).
Mivel a PISTON_ASSY kapcsolatok használatával került
beszerelésre, a forgattyústengely
forgásával az összeállítás
többi eleme is mozogni fog.
|
 |
| 3.9. lépés Futtassuk újra az ENGINE mechanizmust. |
- Kattintsunk a Mentett nézetek listája (Saved View List)
 ikonra a fő eszköztáron, és válasszuk a Szabványos helyzet (Standard Orientation) beállítást! ikonra a fő eszköztáron, és válasszuk a Szabványos helyzet (Standard Orientation) beállítást!
-
Kattintsunk az Alkalmazások>Mechanizmus (Applications > Mechanism) parancsra a főmenüben!
- Nyissuk ki az Analízis (Analysis) csoportot a "+" jelre kattintva a Mechanizmus fában (a képernyő bal alsó részén)
- Válasszuk ki a RUN_ENGINE nevű analízist.
- A jobb egérgombra felbukkanó helyi menüből kattintsunk a Futtatás (Run) menüpontra!
- Figyeljük meg, hogy a CRANKSHAFT 360 fokot
fordul a PISTON és CONNECTING_ROD pedig
mechanizmusként viselkedik.
|

A modell
|
- Kattintsunk a Mentés (Save)
 ikonra a fő eszköztáron, majd kattintsunk az OK nyomógombra! ikonra a fő eszköztáron, majd kattintsunk az OK nyomógombra!
- Kattintsunk a Fájl > Ablak bezárás (File > Close Window)
 menüpontra, majd az Igen-re (Yes) a dialógusablakban! menüpontra, majd az Igen-re (Yes) a dialógusablakban!
- Kattintsunk a Fájl > Eltávolítás > Nem megjelenített (File > Erase > Not Displayed > OK
gomra az összes memóriában helyet foglaló
modellt eltávolítsuk a program
memóriájáből.
Ezzel a harmadik feladatot elvégeztük.
|
|
GRATULÁLUNK !
Ön elvégezte a bevezető oktatóanyag
alkatrész és összeállítási
modellezési részét.
Ha van hozzá kedve, kérjük, folytassa még a sort további 2 gyakorlattal!
- Rajzkészítés (10 lap)
- Modellek asszociativitása (5 lap)
ÖSSZEGZÉS
Most, hogy Ön elvégezte az öntanító ezen részét, képesnek kell lennie:
- Áttekinteni a Pro/ENGINEER Wildfire alapjait
- Navigálni a Pro/ENGINEER Wildfire felületén
- Előnézetként megjeleníteni, megnyitni, és orientálni a testmodelleket
- Egyszerű modelleket készíteni
- Összeállítást létrehozni
- Egyszerű mechanizmust mozgatni
|
|
Áttekintés-
Ebben a feladatban az alapvető rajzkészítési
készségeket sajátítjuk el egy
kétlapos rajz elkészítésével
(ENGINE_COMPONENTS), mely az ENGINE elnevezésű
összeállítást és a CONNECTING_ROD
alkatrészt tartalmazza:
- ENGINE_COMPONENTS.DRW - 1. lap
- ENGINE_COMPONENTS.DRW - 2. lap
|
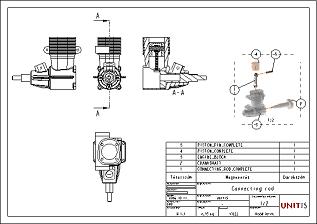
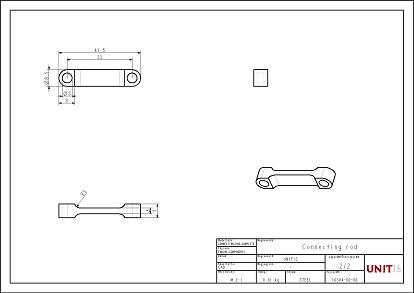
ENGINE_COMPONENTS.DRW
Első és második oldala
|
|
 |
|
|
Keresztmetszetek
Kettő különbség van az ENGINE_COMPLETE.ASM
és a miáltalunk elkészített
összeállítás között: az előbbiben
metszet és robbantott állapot van definiálva.
Ezeket rajzkészítés során fogjuk
felhasználni.
A Metszetek (Cross Sections) lehetővé teszik
az alkatrész vagy összeállítás
"elmetszett állapotának"
megjelenítését.
|
 |
| 4.2. lépés A ENGINE_COMPLETE nevű összeállítás metszetének vizsgálata |
- Indítsuk el a Nézetkezelőt (View Manager)
 a fő eszköztárról! a fő eszköztárról!
- Válasszuk a Keresztmetszet (Xsec) fület, majd kattintsunk duplán az A metszetre megtekintés céljából.
- Kattintsunk a Megjelenítés > Megfordít (Display > Flip) menüpontra a Nézet kezelő párbeszédablakban.
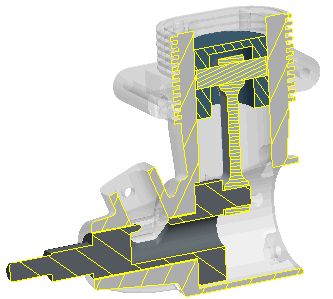
"A" metszet
|
- Kattintsunk duplán a Nincs keresztmetszet-re (No Cross Section).
|
 |
|
|
Robbantott állapotok
Kettő különbség van az ENGINE_COMPLETE.ASM
és a miáltalunk elkészített
összeállítás között: az előbbiben
metszet és robbantott állapot van definiálva.
Ezeket rajzkészítés során fogjuk
felhasználni.
A Robbantott állapotok (Explode States)
lehetővé teszik az összeállítás
"szétszerelt" állapotú nézetének
megadását.
|
 |
| 4.3. lépés
Az ENGINE_COMPLETE elnevezésű
összeállítás robbantott
állapotának vizsgálata |
-
A Nézet kezelő (View Manager) párbeszédablakában válasszuk ki a Robbantás (Explode) fület!
- Kattintsunk duplán az Exp_1 állapotra a robbantott állapot megtekintéséhez.
- A Nézet kezelő (View Manager) párbeszédablakban a jobb gombos helyi menüben a Robbantás (Explode) parancsra kattintva vegyük ki a pipát a robbantott helyzet elől.
- Kattintsunk a Bezárás (Close) nyomógombra a Nézet kezelő (View Manager) párbeszédablakban.
|

Exp_1 elnevezésű robbantott állapot
|
|
 |
|
|
Rajzok készítése
A Rajz (Drawing) lehetővé teszi az
alkatrész vagy összeállítás
kétdimenziós vagy háromdimenziós
nézetének a kétdimenziós rajzlapra
helyezését gyártási célokból.
A Rajzi sablon (Drawing Template)
használatával gyors és hatékony
rajzkészítés érhető el. A rajzi sablonban
előre definiált rajzi nézetek vannak elhelyezve,
formátumot tartalmazhat szövegmezővel. A sablon
segítségével a modell méretei automatikusan
megmutathatók és elrendezhetők minimális
további beavatkozást igényelve ezzel.
Összeállítási sablon
segítségével felhozhatja a darabjegyzéket,
és a tételszámokat.
Egy rajzi sablon több különböző
összeállítási modell
rajzkészítésénél hasonló
eredményeket hoz.
|
 |
| 4.4. lépés
Az ENGINE_COMPLETE elnevezésű
összeállítás rajzának
elkészítése rajzi sablon
felhasználásával |
- Kattintsunk a Fájl > Ablak bezárás (File > Close Window)
 parancsra a főmenüben! parancsra a főmenüben!
- Kattintsunk az Új (New)
 ikonra, majd válasszuk ki a Rajz (Drawing) típust! ikonra, majd válasszuk ki a Rajz (Drawing) típust!
-
- Gépeljünk be ENGINE_COMPONENTS karaktersorozatot a Név (Name) mezőbe, majd nyomjuk meg az ENTER billentyűt!
- Figyeljük meg, hogy Alapértelmezett
modellként (Default Model) az ENGINE_COMPLETE.ASM automatikusan
megadásra került, és a drawing_template elnevezésű sablon az aktuális rajzi sablon!
- Kattintsunk az OK-ra a dialógusablakban.
- Adjuk meg a szükséges
paraméter-értéket, eredményül az
alábbi ábra szerinti rajzot kapjuk!
- Írja be a nevét a "TERVEZO" beviteli mezőbe, majd nyomja meg az ENTER billentyűt.
- Az új rajz ezzel létrejött, mely
a felhasznált rajzi sablonból hozza
létre négy rajzi nézetét, valamint az
axonometrikus robbantott nézetet, szövegmezőt és
darabjegyzéket.
- Kattintsunk duplán a szövegmezőbe a
nevünket tartalmazó cella alatt levő cellába,
és írjuk be: &todays_date.
- Kattintsunk az OK nyomógombra a Megjegyzés tulajdonságok (Note Properties) párbeszédablakban.
 |
|
|
A "&todays_date"
szintaktika egy rendszerparamétert használ a dátum
megjelenítésére. Ezt a paramétert a
rendszer szöveggé konvertálja így a
rajzkészítés dátumát megőrzi a
cella. Hasonló paramétereket helyeztünk el a
sablonban is így automatizáltuk a folyamatot. |
 |
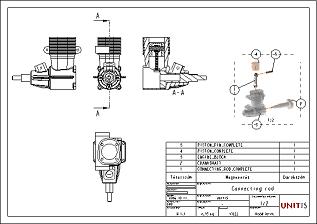
Az elkészített rajz
|
|
 |
|
|
Rajzok készítése
A rajzi sablonok felhasználásán felül a
rajzlapra manuálisan is elhelyezhetők a nézetek.
Elsőként egy Általános (General)
nézet kerül felhelyezésre. Az
Általános nézet tetszőleges
orientációval elhelyezhető.
|
 |
| 4.5. lépés
Második lap hozzáfűzése a rajzhoz, a
CONNECTING_ROD elnevezésű alkatrész egy
nézetének létrehozása az új lapon. |
- Kattintsunk a Képernyő teljes kitöltése az objektummal
 ikonra. ikonra.
-
- Kattintsunk a rajz hátterén a bal
egérgombbal a kiválasztás
megszüntetéséhez!
- A rajz hátterét kiválasztva a jobb egérgombos helyi menüben válasszuk ki a Tulajdonságok (Properties) parancsot!
- Kattintsunk a Rajzi modellek > Modell hozzáadás (Drawing Models > Add Model) menükre a Menükezelőben (Menu manager) a jobb oldalon.
- Kattintsunk duplán a CONNECTING_ROD_COMPLETE.PRT elnevezésű alkatrészen!
- Kattintsunk a Beszúrás > Rajzlap (Insert > Sheet) menüpontra a főmenüben a rajz második lapjának hozzáadásához.
- Írja be a nevét a "TERVEZO" beviteli mezőbe, majd nyomja meg az ENTER billentyűt.
- A jobb gombos helyi menüben válasszuk ki az Általános nézet beszúrása (Insert General View) parancsot!
- A bal egérgombbal kattintva
válasszunk ki az új nézet helyét az
alábbi ábra szerint.
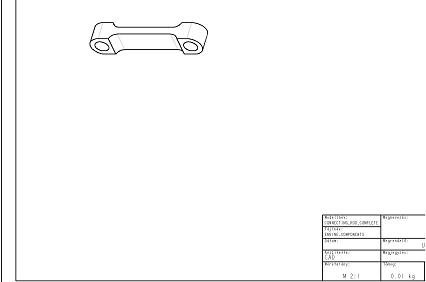
Az első általános nézet elhelyezése
|
- Modell nézet nevek közül válasszuk ki a FRONT irányt.
-
- Kattintsunk az OK nyomógombra a Rajzi nézet (Drawing View) párbeszédablakban!
- Kattintsunk duplán a MÉRETARÁNY (SCALE)
értékre a szerkesztőterület bal alsó
sarkában, írjunk be 2-es
értéket azért, hogy kétszeres
nagyítást érjünk el és
Méretarány 2:1-et lássunk a rajzon.
- Nyomjuk meg az ENTER billentyűt!
|
 |
|
|
Rajzok készítése
Ahogy egy Általános (General) nézet elhelyezésre került, hozzá kapcsolódó Vetített (Projection) nézetek létrehozása válik lehetővé.
|
 |
| 4.6. lépés A CONNECTING_ROD alkatrész vetített nézeteinek elhelyezése. |
- Hozzunk létre egy vetített nézetet a következő ábra szerint!
- Jelöljük ki az imént létrehozott FRONT nézetet.
- A helyi menüben válasszuk ki a Vetített nézet beszúrása (Insert Projected View) parancsot.
- Az alábbi ábra szerint válasszunk egy helyet az első nézet alatt.
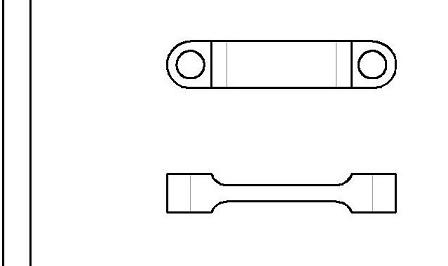
Az első vetített nézet elhelyezése
|
- Hozzunk létre egy másik vetített nézetet a következő ábra szerint!
- Válasszuk ki a FRONT nézetet még egyszer.
- Válasszuk a helyi menü Vetített nézet beszúrása (Insert Projected View) parancsát.
- Az alábbi ábra szerint válasszunk egy helyet az első nézettől jobbra.
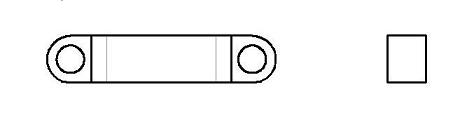
A második vetített nézet elkészítése
|
|
 |
|
|
Rajzok készítése
Általános (General) nézetek
mind kétdimenziós, mind háromdimenziós
(axonometrikus) orientációban a rajzra helyezhetők.
|
 |
| 4.7. lépés A CONNECTING_ROD elnevezésű alkatrész axonometrikus nézetének elhelyezése. |
- Kattintsunk a rajz hátterén az aktuális
nézet kiválasztásának
megszüntetéséhez!
- A helyi menüben kattintsunk az Általános nézet beszúrása (Insert General View) parancsra!
-
- Az ábra szerinti pozíciójú helyet válasszuk ki a nézet számára.
- Kattintsunk az OK nyomógombra a Rajzi nézet (Drawing View) párbeszédablakon.
- Kattintsunk a jobb egérgombbal a helyi menü megjelenítéséhez. Ha pipát látunk a Nézetmozgatás zárolása (Lock View Movement) menüpont mellett kapcsoljuk ki azt, ha nem kattintsunk a rajz hátterén.
- Jelöljük ki és vonszoljuk a nézeteket
szükség szerint az ábra szerinti
pozíciókba.
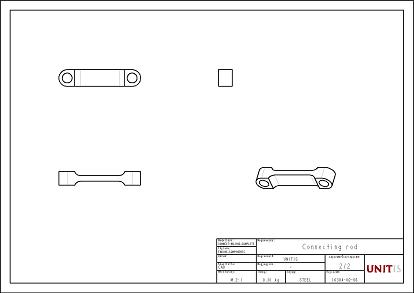
Axonometrikus nézet elhelyezése
|
|
 |
|
|
Nézetek megjelenítési stílusa
Az egyes nézetek Megjelenési stílusa (Display Style) a Tulajdonságok (Properties)
ablakában változtatható meg. A
beállítási lehetőségek: Nincs takart
(No Hidden), Takartvonalas (Hidden Lines) és
Drótvázas (Wireframe) megjelenítés.
|
 |
| 4.8. lépés
A TOP és RIGHT nézetek megjelenítési
stílusának megváltoztatása a takartvonalak
megjelenítéséhez |
- Kattintsunk a rajz hátterén a kijelölt
nézet kijelölésének
megszüntetéséhez, ha ez szükséges!
- Két nézet stílusát változtassuk meg:
- A CTRL billentyű megnyomása mellett válasszuk ki a TOP és a RIGHT vetített nézeteket.
- Válasszuk a helyi menü Tulajdonságok (Properties) parancsát!
- Válasszuk a Takart (Hidden) megjelenési stílust, majd kattintsunk az OK nyomógombra.
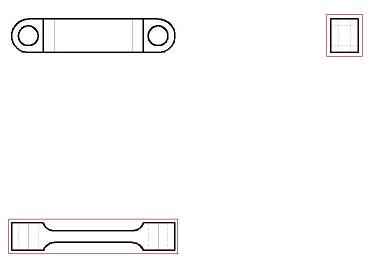
Takartvonalas megjelenítés
|
|
 |
|
|
Méretek megjelenítése
Az alkatrészmodellben létrehozott méretek
könnyen megjeleníthetők. Ezek a méretek az
építőelemek létrehozásánál
jönnek létre méretmegadáskor,
vázoláskor vagy például furat
mélységének megadásakor.
|
 |
| 4.9. lépés A FRONT és TOP nézetek méretezése, a méretlánc rendezése. |
- Válasszuk ki a FRONT nézetet, majd válasszuk a helyi menü Méretek megjelenítése (Show Dimensions) parancsát!
- A CTRL billentyűt nyomva tartva, a középső
egérgombot nyomva tartva vonszoljuk az egeret magunk felé
a rajzi nézet képének
nagyításához!
- Válasszuk ki a 8-as méretet, majd vonszoljuk a lenti ábra szerinti pozícióba!
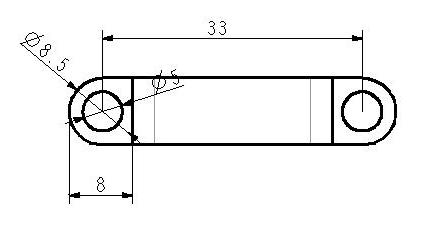
Az átpozícionált méret
|
|
 |
|
|
Méretek rendezése
A Méretek rendezése (Cleanup Dimensions)
könnyen elvégezhető, ha a nézeten már meg
vannak jelenítve a méretek. Ez a funkció a
nézet körvonalától kifelé helyezi el a
méreteket. A funkció kizárólag a
lineáris méreteket rendezi el.
|
 |
| 4.10. lépés A méretek rendezése a FRONT és TOP rajzi nézeteken |
- Kattintsunk a FRONT nézetre, majd válasszuk a helyi menü Méretrendezés (Cleanup Dimensions) parancsát!
- Írjunk be 10 mm-es értéket az Eltolás (Offset) és 7
mm-t a Növekmény (Increment) mezőkbe a
Méretrendezés (Clean Dimensions)
párbeszédablakban.
- Vegyük ki a pipát a Csapdavonal létrehozás (Create Snap Lines) opcióról, majd kattintsunk az Alkalmaz (Apply), Bezárás (Close) nyomógombokra.
-
Kattintsunk a Teljes méret (Refit)  ikonra a fő eszköztáron!
- Válasszuk ki a felülnézetet, majd válasszuk a helyi menü Méretek megjelenítése (Show Dimensions) parancsát!
- A helyi menüből válasszuk a Méretrendezés (Cleanup Dimensions) parancsot!
-
- Kattintsunk az Alkalmaz (Apply), Bezárás (Close) nyomógombokra!
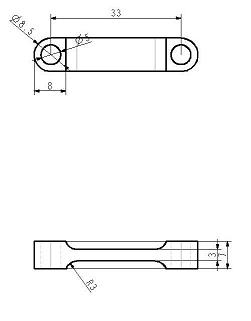
Méretek a Felülnézeten
|
|
 |
|
|
Méretek manipulációja
Amint a méretek megjelenítésre és
rendezésre kerületek, további
manipulációk hajthatók végre rajtuk. A
méretek kiválasztásakor több fogópont
megjelenik:
- Fogópont a szöveg közepén - Méret mozgatása (Move Dimension)
- Fogópontok a méretszám mindkét oldalán - Méretszám mozgatása (Move Dimension Text)
- Fogópontok a méretvonal végein - Csapdavonalhoz kapcsolás (Clip Witness Lines)
Különböző további méretszerkesztő
lehetőségek érhetők el a méret
kiválasztása után a helyi menüből.
|
 |
| 4.11. lépés
A FRONT és TOP nézetek méreteinek
megjelenítésén való
változtatás. |
- Helyezzük az egérmutatót az elöl és felül nézetek közé!
- A CTRL billentyű nyomva tartása mellett az
egér középső gombját nyomva tartva és
magunk felé vonszolva az egeret, nagyítsuk ki a
nézetek képét.
- Módosítsuk a méretek
megjelenítését az alábbi
ábrán látható módon!
- Jelöljük ki a 8.5-es éa 5-ös átmérő méretet, és a helyi menüben válasszuk a Megjelenítés lineárisként (Show as linear) parancsot.
- Jelöljük ki az 8.5-ös
átmérő méretet, majd a méretnyíl
környezetében kiválasztva lenyomva tartott bal
egérgomb segítségével vonszoljuk az
ábrán látható pozícióba.
- Jelöljük ki a 5-ös
átmérő méretet, majd a méretnyíl
környezetében kiválasztva lenyomva tartott bal
egérgomb segítségével vonszoljuk az
ábrán látható pozícióba.
- Jelöljük ki a nézetet a heyli menüből válasszuk a Mérterendezés (Cleanup Dimensions) parancsot.
- Kattintsunk az Alkalmaz (Apply) majd a Bezárás (Close) gombokon.
- Jelöljük ki a 7-es
távolság méretet! Vonszoljuk a
méretsegédvonal végénél lévő
fogópontotokat a bemutatott pozícióba!
- Jelöljük ki a 3-as méretet! A helyi menüből válasszuk a Nyílfordítás (Flip Arrows) parancsot!
- A kiválasztás
megszüntetéséhez kattintsunk a bal
egérgombbal a rajz hátterén.
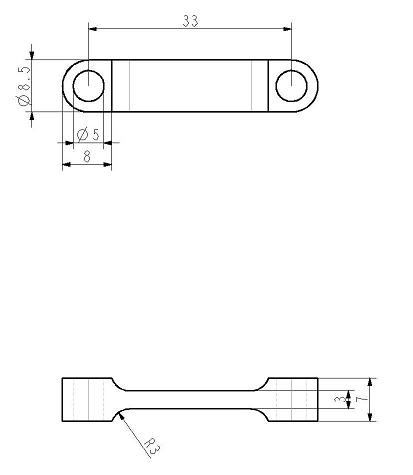
Az áthelyezett méretek
|
|
 |
|
|
Méretek létrehozása
A Méret létrehozás (Create Dimension)
lehetőség biztosítja olyan méretek
elkészítését a rajzon, melyek a modellen
nem közvetlen módon kerültek megadásra.
Ezt a létrehozott méret típust Kiadódó (Driven)
méretnek nevezzük, mivel nagyságát a
geometria határozza meg és a
változtatásoknak megfelelően változik, de
értéke közvetlenül nem adható meg.
|
 |
| 4.12. lépés A hajtókar (CONNECTING_ROD) teljes hosszméretének létrehozása. |
- Kattintsunk a Méret létrehozás (Create Dimension)
 ikonra a rajzi eszköztáron. ikonra a rajzi eszköztáron.
- Válasszuk ki a következő ábrán látható éleket.
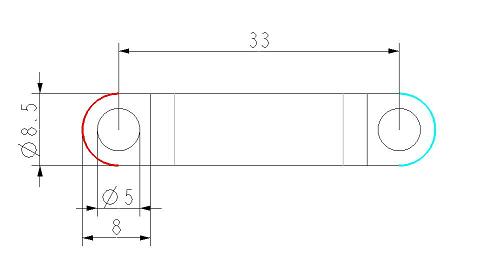
Élek kiválasztása
|
- Kattintsunk a középső egérgombbal a 33-as méret fölött a méret elhelyezéséhez!
- Kattintsunk a jobb oldalon a Menükezelőben az Érintő (Tangent), Érintő (Tangent), Vízszintes (Horizontal), Vissza (Return) menüpontokra.
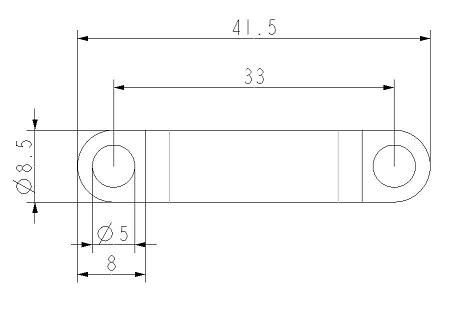
A létrehozott kiadódó méret
|
- Jelöljük ki a FRONT nézetet, válasszuk a helyi menü Méret rendezés (Cleanup Dimensions) parancsát!
- Kattintsunk az Alkalmaz (Apply), Bezárás (Close)
nyomógombokra! Figyeljük meg, hogy az új
létrehozott méret ezzel összhangban kerül
elhelyezésre.
- Kattintsunk a felső eszköztár
 Tengelyek megjelenítése
ikonjára, amely egy makró
segítségével megjeleníti az összes
segédtengelyt a rajzon. Tengelyek megjelenítése
ikonjára, amely egy makró
segítségével megjeleníti az összes
segédtengelyt a rajzon.
 |
|
|
A makrók
menükiválasztások és
billentyűleütések előre rögzített
visszajátszható folyamata, mellyel gyakran
ismétlődő feladatokat automatizálhatunk.
|
 |
- Kattintsuk a
 Segédtengelyek be/ki (Datum Axes) ikonra a segédtengelyek megjelenítéséhez. Segédtengelyek be/ki (Datum Axes) ikonra a segédtengelyek megjelenítéséhez.
- A rajzi változások megtekintéséhez kattintsunk a
 Nézet > Újrarajzolás (View > Repaint) menüpontra ennek hatására a segédtengelyek nevei is megjelennek a rajzon. Nézet > Újrarajzolás (View > Repaint) menüpontra ennek hatására a segédtengelyek nevei is megjelennek a rajzon.
- Mozgassuk az egérmutatót a baloldali furat
segédtengelyének neve fölé, majd kattintsunk
a tengely névre és a lenyomva tartott bal
egérgombbal vonszolva állítsuk be a
segédtengely méretét.
- Ismételjük meg a fenti műveletet a jobboldali tengelyen.
- Kattintsuk a
 Segédtengelyek be/ki (Datum Axes) ikonra a segédtengely nevek elrejtéséhez. Segédtengelyek be/ki (Datum Axes) ikonra a segédtengely nevek elrejtéséhez.
- Kattintsunk a Teljes kitöltés (Refit)
 ikonra a fő eszköztáron! ikonra a fő eszköztáron!
- Kattintsunk a Mentés (Save)
 ikonra, majd az OK nyomógombra! ikonra, majd az OK nyomógombra!
- Kattintsunk a Fájl > Ablak bezárás (File > Close Window)
 parancsra! parancsra!
Ezzel a negyedik gyakorlatot elvégeztük.
|
| 5. feladat: Modell Asszociativitás |
Áttekintés -
Ebben a fejezetben az alkatrész,
összeállítás és rajzi modellek
közötti asszociativitást fogjuk megtapasztalni. Az
asszociativitás lehetővé teszi bármely
munkakkörnyezetben (modellezés,
rajzkészítés, összeszerelés,
megmunkálás... ) történt
változtatás automatikus megjelenését a
többi területen. A következő lépések
kerülnek végrehajtásra:
- Alkatrészmodell módosítása, a
módosult összeállítás
megtekintése.
- Az összeállításban ütközés (interferencia) vizsgálat.
- Rajzi méret módosítása, a módosult alkatrész megtekintése.
- Az összeállítás újbóli
vizsgálata az interferencia megszüntetésének
ellenőrzésére.
|
| 5.2. lépés
Az összeállítás
frissítése a CONNECTING_ROD alkatrész
rövidülése miatt bekövetkező
változások megtekintéséhez. |
- Kattintsunk az Ablak > ENGINE_COMPLETE.ASM (Window > ENGINE_COMPLETE.ASM) menüparancsra a főmenüből!
- Kattintsunk a Frissítés (Regenerate)
 ikonra a fő eszköztáron! ikonra a fő eszköztáron!
- Az összeállítás
kissé elmozdul a CONNECTING_ROD.PRT nevű alkatrész
rövidülése miatt.

A frissített összeállítás
|
|
 |
|
|
Mechanizmus mozgásának lejátszása
Ha egy mechanizmus analízis már le lett futtatva, az Analízis visszajátszás (Replay Analysis) opcióval animálhatjuk a mechanizmust végtelen ciklusban. A Globális interferencia (Global Interference)
vizsgálati lehetőséggel a lejátszás
közben a komponensek ütközését
vizsgálhatjuk meg.
|
 |
| 5.3. lépés
A mechanizmus mozgásának
visszajátszása a hajtókar (CONNECTING_ROD)
rövidülése miatt létrejövő
ütközés megtekintéséhez. |
- Kattintsunk az Alkalmazások > Mechanizmus (Applications > Mechanism) menüpontra a főmenüben!
- Nyisssuk ki az ANALÍZIS (ANALYSIS)
csoportot (a képernyő bal alsó sarkában) a "+"
-jelre kattintva.
- Válasszuk ki a RUN_ENGINE (KINEMATICS) nevű analízist, majd a jobb egérgombos helyi menüből kattintsunk a Futtatás (Run) menüpontra.
- Kattintsunk a LEJÁTSZÁSOK (PLAYBACKS) csoportra
a mechanizmus fában az ablak bal oldalán
és a jobb egérgombos helyi menüből kattintsunk a Lejátszásra (Play).
- Válasszuk ki a Ütközésvizsgálat beállítások (Collision Detection Settings), majd kattintsunk a Teljes Ütközésvizsgálat-ra (Global Collision Detection) rádiógombra, majd az OK-ra.
- Kattintsunk a Animáció-ra (Play Results)
 a Lejátszás (Playbacks) párbeszédablakban
(az ütközésvizsgálat
kiszámítása időigényes lehet).
a Lejátszás (Playbacks) párbeszédablakban
(az ütközésvizsgálat
kiszámítása időigényes lehet).
- Amikor az Animáció (Animate) párbeszédablak megjelenik vonszoljuk a Sebesség (Speed) csúszkát maximális értékre, majd kattintsunk a Lejátszás (Play)
 nyomógombra. nyomógombra.
- Figyeljük meg az ütközés
létrejöttét (piros színnel kiemelve) a
löket alsó részén.
 
A megjelent ütközés
|
- Kattintsunk a Megállítás (Stop)
 nyomógombra az ütközés megtekintése után, majd kattintsunk a Bezárás (Close), majd ismét a Bezárás (Close) nyomógombokra! nyomógombra az ütközés megtekintése után, majd kattintsunk a Bezárás (Close), majd ismét a Bezárás (Close) nyomógombokra!
- Kattintsunk a Komponens vonszolása (Drag Component)
 ikonra a fő eszköztáron. ikonra a fő eszköztáron.
-
- Kattintsunk a Pillanatkép (Snapshots) menüpontra a párbeszédablak kinyitásához.
- Kattintsunk duplán a Snaphot1-re, majd kattintsunk a Bezárás (Close) nyomógombra!
- Kattintsunk az Alkalmazások > Általános (Applications > Standard) parancsra a főmenüben, és kattintsunk az Igen (Yes) nyomógombra a megjelenő üzenetablakban!
- Kattintsunk a Fájl > Ablak bezárás (File > Close Window)
 parancsra
a főmenüben, hogy visszatérjünk a hajtókar
(CONNECTING_ROD) alkatrészünkhöz! parancsra
a főmenüben, hogy visszatérjünk a hajtókar
(CONNECTING_ROD) alkatrészünkhöz!
|
| 5.4. lépés
A változások megtekintése a rajzon, a
hajtórúd (CONNECTING_ROD) hosszának
megváltoztatása az eredeti méretre. |
 |
|
|
FONTOS! - A
következő lépésben egy második Pro/ENGINEER
ablakot nyitunk ki. Át kell méreteznünk és
helyeznünk az ablakot az öntanító jobb
oldalára. |
 |
- Nyissuk meg a Könyvtár böngészőt (Folder Browser)
 , majd jelöljük ki a ProE_models elnevezésű mappát! , majd jelöljük ki a ProE_models elnevezésű mappát!
- Válasszuk ki az ENGINE_COMPONENTS.DRW
elnevezésű rajzot a böngészőben
előnézetének megtekintéséhez.
- Kattintsunk a Következő lap (Next Sheet)
 ikonra, majd a Megnyitás Pro/E-ben (Open in Pro/E) ikonra, majd a Megnyitás Pro/E-ben (Open in Pro/E)  ikonra. ikonra.
- Vegyük észre, hogy a rajz rögtön a második lapon nyílt meg.
- Helyezzük az egérmutatót a FRONT és TOP nézetek közé!
- Nyomjuk le a CTRL billentyűt, a középső
gombot lenyomva az egeret magunk felé vonszolva nagyítsuk
ki a nézetek képét.
- Figyeljük meg, hogy a méretek értéke módosult az új 30-as hossz szerint.
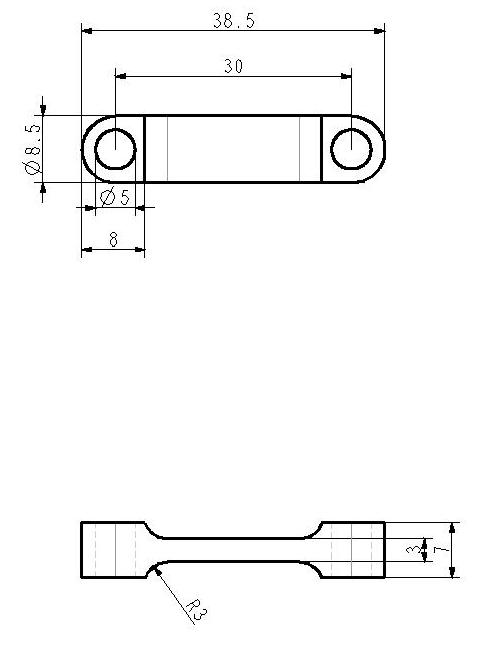
A megváltozott rajz
|
- Jelöljük ki a 30-as méretet! Ezután kattintsunk duplán a 30-as méretszámra, módosítsuk 33-ra, majd nyomjuk meg az ENTER billentyűt!
- Kattintsunk a Frissítés (Regenerate)
 ikonra a fő eszköztáron! ikonra a fő eszköztáron!
- Vegyük észre, hogy a rajzi nézet és a méretek módosultak.
- Kattintsunk az Ablak > CONNECTING_ROD_COMPLETE.PRT (Window > CONNECTING_ROD_COMPLETE.PRT) menüpontra az alkatrész megtekintéséhez!
- Kattintsunk duplán a modell
alaptestére, hogy a Kihúzás_1 (Extrude_1)
építőelem méreteit megtekintsük.
- Vegyük észre, hogy az építőelem mérete a legújabb 33-as értéket vette fel.
-
Kattintsunk a Fájl > Ablak bezárás (File > Close Window)  parancsra kétszer mindkét ablak bezárásához!
|
| 5.5. lépés A felső szintű összeállítás újbóli ütközésvizsgálata. |
- Nyissuk meg a Könyvtár böngészőt (Folder Browser)
 , majd jelöljük ki a ProE_models elnevezésű mappát! , majd jelöljük ki a ProE_models elnevezésű mappát!
- Válasszuk ki az AC‑40.ASM modellt a böngészőben előnézetének megtekintéséhez.
- Kattintsuk a Megnyitás Pro/E-ben (Open in Pro/E)
 ikonra. ikonra.
- A "+" jelre kattintva bontsuk ki a BLOWER.ASM
összeállítást a modellfában, majd
válasszuk ki a IMPELLER.PRT-t a modell helyének
meghatározásához.
- Kattintsunk a Komponens vonszoló (Drag Component)
 ikonra a fő eszköztáron! ikonra a fő eszköztáron!
- Kattintsunk az egyik lapátfelületen,
ezután az egér mozgatásával forgassuk meg a
mechanizmust.
- Kattintsunk a középső gombbal a
vonszolás befejezéséhez, és
lépjünk ki a dialógusablakból a Bezárás (Close) nyomógombbal.
- Futtassuk a mechanizmust figyeljünk bármely ütközést az ábra szerint!
- Kattintsunk az Alkalmazások > Mechanizmus (Applications > Mechanism) menüpontra a főmenüben.
- Nyissuk ki az ANALÍZIS (ANALYSIS)
csoportot (a képernyő bal alsó sarkában) a "+"
-jelre kattintva.
- Válasszuk ki a RUN_ENGINE nevű analízist, majd a jobb egérgombos helyi menüből kattintsunk a Futtatás (Run) menüpontra.
- Kattintsunk a LEJÁTSZÁSOK (PLAYBACKS) csoportra
a mechanizmus fában az ablak bal oldalán
és a jobb egérgombos helyi menüből kattintsunk a Lejátszásra (Play).
- Válasszuk ki a Ütközésvizsgálat beállítások (Collision Detection Settings), majd kattintsunk a Teljes Ütközésvizsgálat-ra (Global Collision Detection) rádiógombra, majd az OK-ra.
- Kattintsunk a Animáció-ra (Play Results)
 a Lejátszás (Playbacks) párbeszédablakban
(az ütközésvizsgálat
kiszámítása időigényes lehet).
a Lejátszás (Playbacks) párbeszédablakban
(az ütközésvizsgálat
kiszámítása időigényes lehet).
- Amikor az Animáció (Animate) párbeszédablak megjelenik vonszoljuk a Sebesség (Speed) csúszkát maximális értékre, majd kattintsunk a Lejátszás (Play)
 nyomógombra. nyomógombra.
- Vegyük észre, hogy nincs ütközés.

A modellen nincs ütközés
|
- Kattintsunk a Megállítás (Stop)
 nyomógombra az ütközés megtekintése után, majd kattintsunk a Bezárás (Close), majd ismét a Bezárás (Close) nyomógombokra! nyomógombra az ütközés megtekintése után, majd kattintsunk a Bezárás (Close), majd ismét a Bezárás (Close) nyomógombokra!
- Kattintsunk az Alkalmazások > Általános (Applications > Standard) parancsra a főmenüben, és kattintsunk az Igen (Yes) nyomógombra a megjelenő üzenetablakban!
- Kattintsunk a Mentés (Save)
 parancsra, majd az OK nyomógombra! parancsra, majd az OK nyomógombra!
 |
|
|
A felső szintű
összeállítás mentésekor minden
összeállítási komponens is mentésre
kerül. |
 |
Ezzel elvégeztük az ötödik gyakorlatot!
|
|
Gratulálunk !
Ön sikeresen elvégezte a bevezető öntanító gyakorlatok feladatait.
ÖSSZEGZÉS
Az öntanító gyakorlatokat elvégezve Ön most már
- Ismeri a Pro/ENGINEER Wildfire rendszer alapjait.
- Képes használni a Pro/ENGINEER Wildfire felhasználói felületét.
- Meg tudja tekinteni a modellek előnézetét, meg tudja nyitni a modelleket, orientálni tudja a modelleket.
- Egyszerű alkatrészmodelleket tud készíteni.
- Létre tud hozni összeállítási modellt.
- Futtatni tud egyszerű mechanizmusokat.
- Tud rajzot, rajzi nézeteket készíteni egy
alkatrészről vagy
összeállításról.
- Meg tudja jeleníteni és tudja manipulálni a rajzi nézetekhez tartozó méreteket.
- Tudja módosítani a modellt, és ellenőrizni a
rajzon és az összeállításon a
módosulást.
- Detektálni tudja az összeállításban az esetleges ütközéseket.
|
| 6. feladat: Lemezalkatrész modell létrehozása |
Áttekintés - Ebben a példában a egy lemezalkatrészt fogunk létrehozni
- Modell létrehozása sablon használatával
- egy új alkatrészt fogunk létrehozni, ahol a
lemezalkatrészekhez létrehozott sablont fogjuk
használni. Ez a sablon a beállítások mellet
már tartalmaz egy sík lapot is az induláshoz.
|
 |
|
|
Alkatrészmodellek létrehozása
Az újonnan létrehozott Alkatrész (Part)
modell a lemezalkatrész sablon alapján jön
létre. Az lemezalkatrész sablon az alapértelmezett
segédsík-hármast, egy koordináta-rendszert
és egy sík lapot tartalmaz.
Az alapértelmezett segédsík-hármas (Default datum planes)
a három dimenziós térben három,
egymásra páronként merőleges síkot
biztosít a létrehozandó építőelemek
kezdeti referenciájaként való
felhasználáshoz a modellben. A lemez sablon tartalmaz egy
kezdeti sík falat is, aminek méretei első
lépésként a kívánt
értékre módosíthatók.
Mindegyik gyakorlatban használt sablon milliméteres mértékegységű.
|
 |
| 6.1. lépés
Az ALAPLAP nevű alkatrészmodell létrehozása az
lemezakalkatrész sablon felhasználásával |
- Kattintsunk az Új (New)
 ikonra a fő eszköztáron, és a megjelenő
párbeszédablakban a típusok közül
válasszuk az Alkatrész (Part) típust, az altípusok közül pedig válasszuk a Lemez (Sheetmetal) opciót!
ikonra a fő eszköztáron, és a megjelenő
párbeszédablakban a típusok közül
válasszuk az Alkatrész (Part) típust, az altípusok közül pedig válasszuk a Lemez (Sheetmetal) opciót!
-
- Gépeljünk be a Alaplap-ot a név mezőbe, és vegyük ki a pipát az Alapértelmezett sablon használata jelölődoboz elől,
- Nyomjuk meg az ENTER billentyűt (vagy az OK nyomógombot)!
- Ha szükséges a sablonok közül válasszuk ki a mm_kg_sec_sheet sablont.
- A Paraméterek (Parameters) ablakrészben adjuk meg az alábbi értékeket:
- x_méret: 110 (kiinduló lemeztábla x irányú mérete)
- y_méret: 90 (kiinduló lemeztábla x irányú mérete)
- z_méret: 0.5 (kiinduló lemeztábla vastagsága)
- Nyomjuk meg az OK gombot.
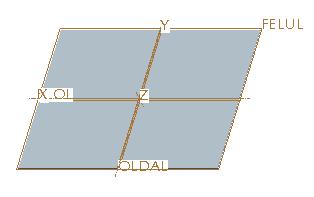
Az új alkatrészmodell
|
- Kattintsunk a Segédtengelyek be/ki (Datum Axes)
 , Segédpontok be/ki (Datum Points) , Segédpontok be/ki (Datum Points)  , és a Koordináta-rendszerek be/ki (Coordinate Systems) , és a Koordináta-rendszerek be/ki (Coordinate Systems) ikonokra a fő eszköztáron az ablak felső
részében a megjelenítésük
kikapcsolásához!
ikonokra a fő eszköztáron az ablak felső
részében a megjelenítésük
kikapcsolásához!
|
 |
|
|
Sík fal létrehozása
A lemezalkatrész falak alakját fogópontok segítségével módosíthatjuk.
|
 |
| 6.4. lépés Az ALAPLAP nevű alkatrészmodellben újabb sík fal létrehozása. |
- Kattintsunk a
 Sík fal létrehozása (Create Flat Wall) ikonra a Lemez eszköztáron. Sík fal létrehozása (Create Flat Wall) ikonra a Lemez eszköztáron.
-
- Válasszuk ki a modell ábrán látható jobboldali élét.
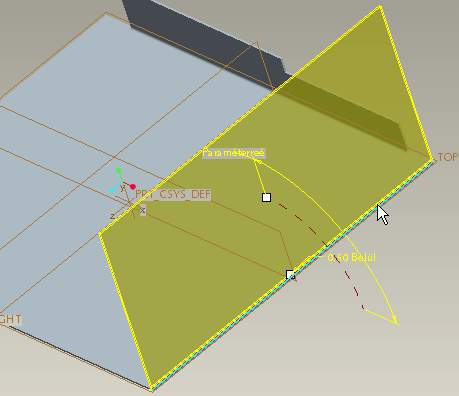
Az kiválasztandó jobboldali él
|
- A jobb egérgomb hosszú lenyomására előbukkanó helyi menüből válasszuk ki az Alak szerkesztése (Edit shape) parancsot.
-
- Az ábrának megfelelően
módosítsuk a fogópontok
segítségével a sík fal alakját.
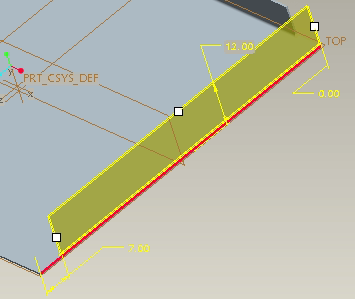
A Szerkesztett fal
|
- A kezelőpult Elengedés paneljéről válasszuk ki a Hasítás helyett a Lóversenypálya típust, majd kattitntsunk a kezelőpult
 ikonjára az építőelem elfogadásához. ikonjára az építőelem elfogadásához.
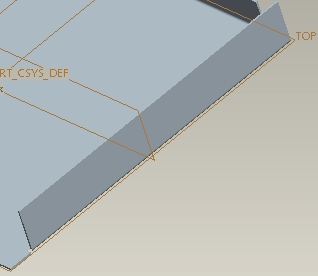
Az elkészült építőelem
|
|
 |
|
|
Benyomás létrehozása
A lemezalkatrészen benyomást
készítünk az oldalfal szellőzésének
biztosítása érdekében.
|
 |
| 6.18. lépés Az ALAPLAP nevű alkatrészmodellben benyomás elkészítése. |
- Kattintsunk a Mentett nézetek listája (Saved View List)
 ikonra a fő eszköztáron, és válasszuk a Szabványos helyzet (Standard Orientation) nevű beállítást! ikonra a fő eszköztáron, és válasszuk a Szabványos helyzet (Standard Orientation) nevű beállítást!
- Mozgassuk az egérmutatót a felső sík fal
középpontjára majd a CTRL billentyűt és a
középső egérgombot lenyomva tartva az egeret magunk
felé húzva nagyítsuk ki a területet.
- Kattintsunk a lemez eszköztár
 Benyomás (Create form) ikonjára. Benyomás (Create form) ikonjára.
-
- Kattintsunk a menükezelő Bélyeg (Punch), Referencia (Reference) majd Rendben (Done) menüpontjára.
- A MEGNYITÁS (OPEN) ablakból jelöljük ki a benyomás alakját meghatározó kopoltyu.prt alkatrészt.
- Az építőelem helyzetét a
beszerelési kényszerekkel adhatjuk meg. Kattintsunk a
lenti ábrán pirossal kiemelt felületre.
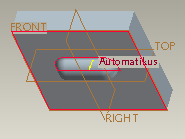
A kopoltyú első referenciája a benyomószerszámon |
- A lemezalkatrészen válasszuk, a
hátsó, nem látható, a lenti
ábrán pirossal kiemelt felületet. Ehhez mozgassuk az
egeret a falra, majd kattintsunk röviden a jobb
egérgombbal, a hátsó falfelület
kiemelésre kerül. Ezt követően, az egeret nem
mozdítva, kattintsunk a bal egérgombbal a kiemelt
felület kiválasztásához.
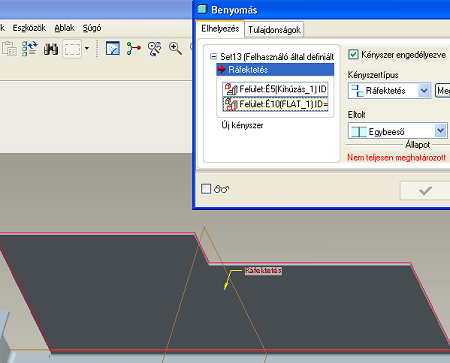
A kopoltyú első referenciája a lemezalkatrészen |
- Adjuk meg a szerszám második elhelyezési referenciáját a kékkel kiemelt FELÜL (TOP) segédsíkot a következő ábráknak megfelelően.
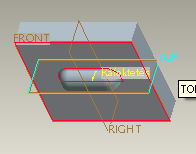
A kopoltyú második referenciája a benyomószerszámon |
- A lemezalkatrészen válasszuk a felső, a lenti ábrán kékkel kiemelt felületet.
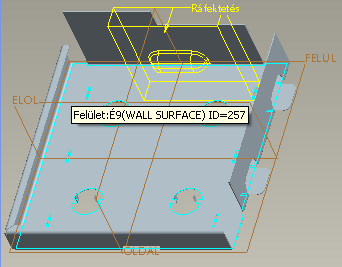
A kopoltyú második referenciája a lemezalkatrészen |
- Állítsuk be a
párbeszédablakban az alábbi ábrán
látható értékeket.

A beállítandó értékek
|
- Adjuk meg a szerszám harmadik elhelyezési referenciáját a kékkel kiemelt OLDAL (RIGHT) segédsíkot a következő ábráknak megfelelően.
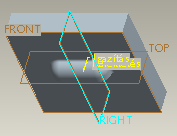
A kopoltyú harmadik referenciája a benyomószerszámon |
- A lemezalkatrészen válasszuk a pirossal kiemelt OLDAL (RIGHT) segédsíkot a következő ábráknak megfelelően.
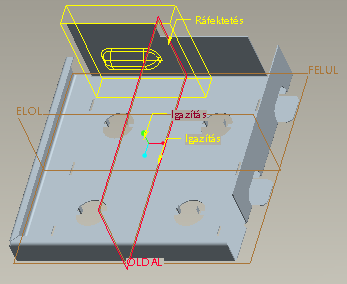
A kopoltyú harmadik referenciája a lemezalkatrészen |
 |
|
|
A szerelési helyzetet aktuális állapotának megfelelő pozíciót a  ikont bekapcsolva megjeleníthetjük. ikont bekapcsolva megjeleníthetjük. |
 |
- Állítsuk be a
párbeszédablakban az alábbi ábrán
látható értékeket.

A beállítandó értékek
|
 |
|
|
A Eltolás
értékének megadásakor a negatív
számérték az eltolás irányát
fordítja meg ezután az érték
pozitívra vált. |
 |
- A kopoltyú végleges pozícióját a lenti ábra mutatja.
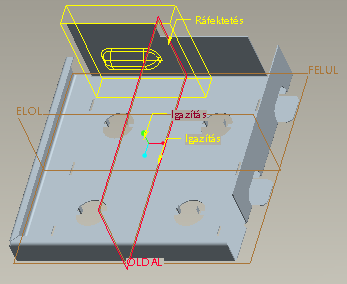
A kopoltyú szerelt helyzete |
- Fogadjuk el a szerelés lépéseit a párbeszédablak
 ikonra kattintva. ikonra kattintva.
- Kattintsunk a Rendben (Done) menüpontra a
felajánlott irány elfogadásához. Még
NE fogadjuk el a párbeszédablakot mert a következő
lapon folytajuk a gyakorlatot.
|
|
Gratulálunk !
Ön sikeresen elvégezte a lemezalkatrész öntanító gyakorlatok feladatait.
ÖSSZEGZÉS
Az öntanító gyakorlatokat elvégezve Ön most már
- Ismeri a Pro/ENGINEER Wildfire rendszer lemzalkatrész készítés alapjait.
- Képes használni a Pro/ENGINEER Wildfire felhasználói felületét.
- Egyszerű lemezalkatrész modelleket tud készíteni.
- Képes teríték alkatrészt
készíteni a teljesen hajlított
lemezalkatrészből.
|
| 7. feladat: Oldalferdeség létrehozása |
Áttekintés -
Ebben a kiegészítő példában egy
oldalferdeség építőelemet fogunk létrehozni
- Az oldalferdeség építőelem
segítségével öntött vagy
fröccsöntött alkatrészekre
tudunk formázási ferdeséget elhelyezni.
|
 |
|
|
A példában használt alap geometria létrehozása
A kihúzás eszköz elindítása
után elkészítjük a belső
vázlatot.
|
 |
| 7.2. lépés A kihúzás eszköz indítása, belső vázlat létrehozása |
- Indítsuk el a Kihúzás eszköz-t (Extrude Tool)
 az építőelem eszköztárról! az építőelem eszköztárról!
- Kattintsunk az Elhelyezés (Placement Tab) menüpontra a kezelőpulton!
- Kattintsunk a Definiálás-ra a belső vázlat megadásához.
- Válasszuk ki a TOP elnevezésű síkot a modellben és figyeljük meg, hogy a Vázlat elhelyezés (Sketch)
párbeszédablakban a TOP segédsík
automatikusan kiválasztásra került mint
vázlatsík!
- Kattintsunk a Vázlat (Sketch) nyomógombra a Vázolás (Sketch) párbeszédablakban.
- Kattintsunk a Segédsíkok be/ki (Datum Planes)
 ikonra a fő eszköztáron az ablak felső
részén, hogy a segédsíkok
megjelenítését megszüntessük.
ikonra a fő eszköztáron az ablak felső
részén, hogy a segédsíkok
megjelenítését megszüntessük.
- Kattintsunk a Nincs takart (No Hidden)
 ikonra a fő eszköztáron. ikonra a fő eszköztáron.
- Figyeljük meg a két barna szaggatott
vonalat, ezek a vázlat referenciái. A vázlat
geometriáját ezekhez az elemekhez illeszthetjük.
 |
|
|
A Szerkesztővonalak (Centerlines)
biztosítják a szimmetriát
vázlatkészítéskor. Jelen
példában egy téglalapot kell a vízszintes
és függőleges referenciákra szimmetrikusan
vázolni. A szerkesztővonalak sárga pontvonalként
jelennek meg. |
 |
-
Vázoljunk szerkesztővonalakat, valamint egy téglalapot a lenti ábra szerint!
- Kattintsunk a vázlatkészítő eszköztár Egyenes típusok (Line Types Flyout)
 ikoncsoportját
nyitó fekete nyílhegyére, és a
kinyíló ikonok közül kattintsunk a Szerkesztővonal (Centerline) ikoncsoportját
nyitó fekete nyílhegyére, és a
kinyíló ikonok közül kattintsunk a Szerkesztővonal (Centerline)  ikonra. ikonra.
- Kattintsunk két helyen
a függőleges vázlat-referencián függőleges
szerkesztővonal vázolásához.
- Vázoljunk egy
vízszintes szerkesztővonalat is a vízszintes
vázlat-referenciára hasonló módon, a bal
oldali ábra szerint.
- Kattintsunk a Négyszög létrehozás (Rectangle)
 ikonra a vázlatkészítő eszköztáron. ikonra a vázlatkészítő eszköztáron.
- Az egér bal gombjával kattintva tegyük le a téglalap bal felső sarokpontját.
- Lehetővé téve,
hogy a téglalap szimmetrikus legyen, kattintással
helyezzük el a téglalap jobb alsó
sarokpontját.
|
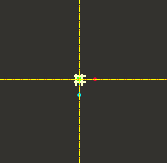 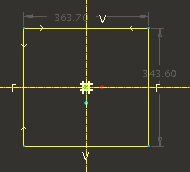
Szerkesztővonalak és téglalap vázolása
|
 |
|
|
Mindig az egér bal
gombjával való rövid, határozott
kattintással tegyük le a vázolni
kívánt geometria elemeit, és ne a gombot hosszan
lenyomva tartva, vonszolva! |
 |
|
 |
|
|
Oldalferdeség készítése az összekötő rúdra
A korábbi egyszerű példában megvizsgáltuk
az oldalferdeség létrehozásának
néhány módszerét.
Helyezzünk el szimmetrikus oldalferdeséget a CONNECTING_ROD alkatrészen.
|
 |
| 7.7. lépés Az oldalferdeség létrehozása a connecting_rod alkatrészen. |
- Kattintsunk a baloldali navigátor ablakban a
 mappa böngésző ikonra. mappa böngésző ikonra.
- A mappa-böngészőben
 (az ablak bal oldalán), keressük meg az oktatófájlokat tartalmazó Wf3tryout könyvtárat és kattintsunk a ProE_models nevű mappájára, melynek tartalma így megjelenik a böngészőben. (az ablak bal oldalán), keressük meg az oktatófájlokat tartalmazó Wf3tryout könyvtárat és kattintsunk a ProE_models nevű mappájára, melynek tartalma így megjelenik a böngészőben.
- Válasszuk ki az CONNECTING_ROD_COMPLETE.PRT nevű
alkatrészt a böngészőben! A modell előnézete
megjelenik a böngészőben, melyet mozgathatunk,
forgathatunk, nagyíthatunk/kicsinyíthetünk.
- Kattintsunk a Megnyitás Pro/E-ben (Open File in Pro/E)
 ikonra a böngészőben (a gyorsmegjelenítő jobb oldalán). ikonra a böngészőben (a gyorsmegjelenítő jobb oldalán).
- Kattintsunk a jobb oldali eszköztár oldalferdeség
 ikonjára. Jelöljük ki a döntendő
felületek közé az összekötő rúd lenti
ábrán látható vízszintes
felületét.
ikonjára. Jelöljük ki a döntendő
felületek közé az összekötő rúd lenti
ábrán látható vízszintes
felületét.
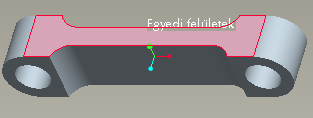
A döntendő felületek kiválasztása |
- A helyi menü
megjelenítéséhez nyomjuk le hosszan a jobb
egérgombot a háttéren, majd kattintsunk a Döntési Csukló (Draft Hinges) menüpontra.
|
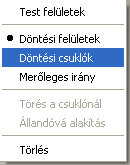
A helyi menü
|
- Keressük meg a modell nem
látható szimmetriasíkját és
jelöljük ki döntési csuklónak! Kattintsunk
a Szerkesztés > Keresés... (Edit > Search...) menüponton vagy a
 ikonon. ikonon.
-
- Válasszunk Segédsík (Datum Plane) típust a KERESÉS ESZKÖZ "Ezt keresem" legördülő menüből.
- Kattintsunk a Keresés most (Find Now) nyomógombra, válasszuk ki az ELOL (FRONT) elnevezésű segédsíkot, majd kattintsunk az Elem hozzáadás (Add Item)
 nyomógombra. nyomógombra.
- Kattintsunk a Bezárás (Close) nyomógombra.
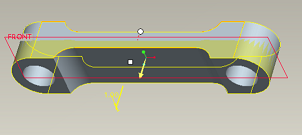 A Döntési csukló és a nyitási irány A Döntési csukló és a nyitási irány |
- Változtassuk meg a ferdeség szögértékét a fogópont használatával.
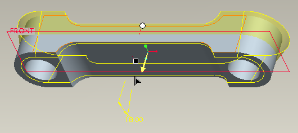 A döntés szöge A döntés szöge |
- Változtassuk meg az oldalferdeséget úgy, hogy
módosítsuk az alakját kettéosztottra, a
döntött felületek megtörésével.
Kattintsunk a Törés (Split) menüpontra a kezelőpulton!
- Válasszuk ki a Törés a csuklónál (Split by draft hinge) menüpontot a Törés opciók (Split options) menüből.
-
- Figyeljük meg, hogy a döntött felületek
dőlésszöge a törés két oldalán
egymástól függetlenül
módosítható.
- Válasszuk az Oldal opciók (Side options) menüből az Oldalak döntése függően (Draft sides dependently) menüpontot.
- Kattintsunk a szögérték cellájába
és gépeljünk be 5-ös
számértéket, majd fogadjuk el az ENTER
billentyűvel.
-
- Ha szükséges, kattintsunk a cellától jobbra található
 ikonon a szög megfordításához. ikonon a szög megfordításához.
- Kattintsunk az Építőelem-befejezés (Complete Feature)
 ikonra a kezelőpulton. ikonra a kezelőpulton.
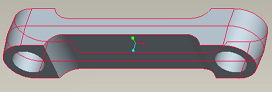 A kész építőelem A kész építőelem |
Gratulálunk !
Ön sikeresen elvégezte az oldalferdeség öntanító gyakorlatot.
A gyakorlatot elvégezve Ön most már
- Képes az oldalferdeség alapeseteinek kezelésére.
- Ismeri az oldalferdeség építőelem
létrehozása során előforduló fogalmak
jelentését.
|
Támogatott Magyar nyelvű tankönyvek
Alapoktól a haladóig, több szakterületre
Közel 4000 ezer oldalnyi magyar nyelvű tankönyv
- Bevezető oktatás
- Átképző oktatások régebbi verziókról
- Haladó alkatrész
- Haladó összeállítás, csoportmunka támogatás
- Haladó rajz oktatás
- Lemez oktatás
- Szerszámtervezés oktatás
- Mechanica (analízis) oktatás
Semmilyen más 3D-s CAD rendszerhez nincs ennyi magyar oktatóanyag
Oktatási programok cégünk telephelyén:
- A UNITIS Zrt. a PTC által minősített oktatói szolgáltató: Certified Training Provider (CTP)
- Ez a státusz garanciát jelent arra, hogy a
UNITIS Zrt. a PTC nemzetközi oktatási szabványai
szerinti oktatást biztosít felhasználói
számára. A PTC folyamatosan minősíti és
ellenőrzi a UNITIS Zrt. oktatóit és oktatási
infrastuktúráját.
- Az oktatások többségéhez
részletes magyar ill. angol nyelvű oktatási
segédletet biztosítunk.Az oktatásokat a UNITIS
Zrt. telephelyén tartjuk, projektorral ellátott
oktató termekben, nyugodt körülmények
között..Az oktatásokra történő
előjegyzés a jelentkezés sorrendjében
történik. Ha az oktatásra a kitűzött
kezdési időpont előtt 3 nappal nem jelentkezik minimum 5 fő, az
oktatást más időpontban tartjuk meg, erről
értesítést küldünk.
- A www.cadsupport.hu portálunk oktatási szolgáltatásai:
-
- Tájékoztatás a kitűzött oktatásokról, azok időpontjáról.
- Oktatási tematikák megtekintése.
- Új oktatások megrendelése.
- Jelentkezés oktatásokra.
- Díjmentes on-line oktatások
|
|
