 |
|
|
Kivágás létrehozása a terítéken
Szellőző rések elkészítése kihúzás építőelemmel.
|
 |
| 6.14. lépés Az ALAPLAP nevű alkatrészmodellben újabb kivágás létrehozása. |
- Kattintsunk a
 Kihúzás (Extrude) ikonra a Lemez eszköztáron. Kihúzás (Extrude) ikonra a Lemez eszköztáron.
- A Jobb egérgombra előbukkanó helyi menüből válasszuk ki a Belső vázlat elhelyezése (Create internal sketch) menüpontot.
- Válasszuk ki a lenti ábrán narancssárga
színnel kiemelt felületet vázlatsíknak. A
rendszer a JOBB (RIGHT) segédsíkot jobbra mutatóan
állítja be.
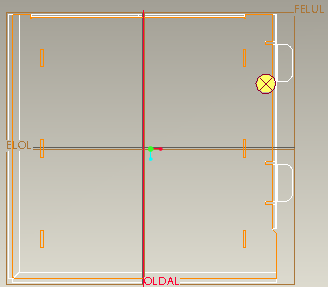
A vázlatsík referenciaként kiválasztandó felső lap
|
- Kattintsunk a Vázlat (Sketch) menüpontra a VÁZLAT (SKETCH) párbeszédablakban.
-
- Kattintsunk a Vázolás > Adat fájlból > Paletta (Sketch > Data from file > Palette) menüpontra vagy a
 ikonra, és a megjelenő párbeszédablakban válasszuk a Saját fület. ikonra, és a megjelenő párbeszédablakban válasszuk a Saját fület.
- A listában keressük meg és dupla kattintással válasszuk ki a PORT elemet.
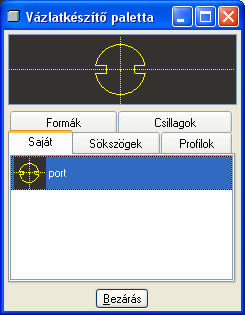
A port palettaelem
|
- Mozgassuk az egeret a lenti ábrán
látható területre, majd kattintsunk a bal
egérgombbal. Írjunk 1-et a méretarány
érték cellájába és fogadjuk el
ENTER-rel.
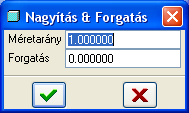 A port palettaelem méretaránya A port palettaelem méretaránya |
- Fogadjuk el a beolvasott vázlat helyét a párbeszédablak
 ikonjára kattintással. ikonjára kattintással.
- Nagyítsuk ki az vázlat területét, majd kattintsunk az OK gombra a vázlatkészítő paletta bezárásához.
- A beolvasott vázlat elhelyezkedését a
vázlatban lévő szerkesztővonalakkal szeretnénk
megadni. Kattintsunk a Vázlatkészítő
eszköztár
 Definiáló méret létrehozás (Create Defining Dimension) ikonján. Definiáló méret létrehozás (Create Defining Dimension) ikonján.
-
- Kattintsunk a vízszintes szerkesztővonalon,
majd a vízszintes méretezési referencia barna
szaggatott vonalán és a középső gombbal
kattintva helyezzük el a függőleges
távolságértéket.
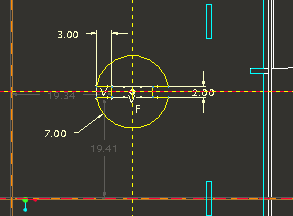
A méretezendő függőleges távolság
|
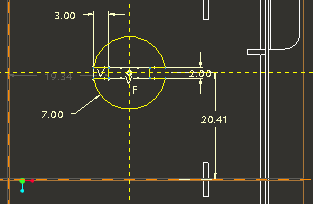
A méret elhelyezve |
- Kattintsunk a függőleges szerkesztővonalon,
majd a függőleges méretezési referencia barna
szaggatott vonalán és a középső gombbal
kattintva helyezzük el a
vízszintes távolságértéket.
|
A méretezendő vízszintes távolság
|
|
A méret elhelyezve
|
- A pontos hely megadásához kattintsunk a kijelölés
 ikonon, majd duplán először a vízszintes
szürke méretszámon, adjunk meg 22.5 mm-es
méretet, majd a függőleges méretszámon
és ide is adjunk meg 22.5 mm-es méretet.
ikonon, majd duplán először a vízszintes
szürke méretszámon, adjunk meg 22.5 mm-es
méretet, majd a függőleges méretszámon
és ide is adjunk meg 22.5 mm-es méretet.
- A vázlat elfogadásához kattintsunk a Vázlat elfogadás
 ikonra. ikonra.
- Fogadjuk el az építőelemet a kezelőpult
 ikonra kattintva. ikonra kattintva.
|