 |
|
|
Szerkesztővonalak használata a vázlatkészítőben
A Szerkesztővonalak (Centerlines) biztosítják a szimmetriát vázlatkészítéskor. Jelen példában egy téglalapot kell a vízszintes és függőleges referenciákra szimmetrikusan vázolni. A szerkesztővonalak sárga pontvonalként jelennek meg.
|
 |
| 2.7. lépés Vázlat készítése az előzőleg létrehozott segédsíkra. Első lépésben egy szimmetrikus téglalap vázolása |
- Figyeljük meg, hogy a Vázlat elhelyezés (Sketch) párbeszédablakban a DTM1 segédsík automatikusan kiválasztásra került mint vázlatsík!
- Kattintsunk a Vázlat (Sketch) nyomógombra a Vázolás (Sketch) párbeszédablakban.
- Kattintsunk a Segédsíkok be/ki (Datum Planes)
 ikonra a fő eszköztáron az ablak felső részén, hogy a segédsíkok megjelenítését megszüntessük. ikonra a fő eszköztáron az ablak felső részén, hogy a segédsíkok megjelenítését megszüntessük.
- Kattintsunk a Nincs takart (No Hidden)
 ikonra a fő eszköztáron. ikonra a fő eszköztáron.
- Figyeljük meg a két barna szaggatott vonalat, ezek a vázlat referenciái. A vázlat geometriáját ezekhez az elemekhez illeszthetjük.
-
Vázoljunk szerkesztővonalakat, valamint egy téglalapot a lenti ábra szerint!
- Kattintsunk a vázlatkészítő eszköztár Egyenes típusok (Line Types Flyout)
 ikoncsoportját nyitó fekete nyílhegyére, és a kinyíló ikonok közül kattintsunk a Szerkesztővonal (Centerline) ikoncsoportját nyitó fekete nyílhegyére, és a kinyíló ikonok közül kattintsunk a Szerkesztővonal (Centerline)  ikonra. ikonra.
- Kattintsunk két helyen a függőleges vázlat-referencián függőleges szerkesztővonal vázolásához.
- Vázoljunk egy vízszintes szerkesztővonalat is a vízszintes vázlat-referenciára hasonló módon, a bal oldali ábra szerint.
- Kattintsunk a Négyszög létrehozás (Rectangle)
 ikonra a vázlatkészítő eszköztáron. ikonra a vázlatkészítő eszköztáron.
- Az egér bal gombjával kattintva tegyük le a téglalap bal felső sarokpontját.
- Lehetővé téve, hogy a téglalap szimmetrikus legyen, kattintással helyezzük el a téglalap jobb alsó sarokpontját.
|
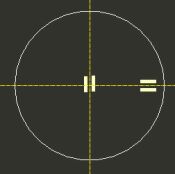 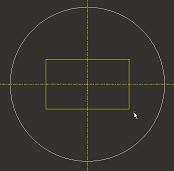
Szerkesztővonalak és téglalap vázolása
|
 |
|
|
Mindig az egér bal gombjával való rövid, határozott kattintással tegyük le a vázolni kívánt geometria elemeit, és ne a gombot hosszan lenyomva tartva, vonszolva! |
 |
|