
R1

Advanced Schematic Capture
(Elvi tervező)
Amikor először vesszük használatba az elvi tervezőt érdemes kikapcsolni a Project
Manager-t (nem valószínű, hogy több rajzból álló kapcsolással fogjuk kezdeni az
ismerkedést és így több helyünk lesz a szerkesztéshez). A ki- és bekapcsolást ![]() -val végezhetjük el. A mellette lévő
ikon
-val végezhetjük el. A mellette lévő
ikon ![]() a Component Browser kapcsolója, ez legyen bekapcsolva mert ezt folyton
használnunk kel.
a Component Browser kapcsolója, ez legyen bekapcsolva mert ezt folyton
használnunk kel.
Hozzunk létre egy új dokumentumot (File/New)!
Először meg kell mondanunk a tervezőnek, hogy milyen alkatrészkönyvtárakból fogunk dolgozni (többet is használhatunk egyszerre). Mivel a Component Browser-ben (baloldali form) a Library alatti sor üres, adjunk (Add/Remove) hozzá könyvtárakat. Az alap könyvtárakat a ...\ADVSCH\LIBRARY mappában találhatjuk meg. Innen vegyük fel a DEVICE.LIB-könyvtárat (alap könyvtár általános eszközökkel mint pl. kondik, ellenállások, diódák stb). A hozzáadott (Add) könyvtárak a jobboldali Corrent File List ablakban jelennek meg. Ne adjunk sok alkatrészkönyvtárat hozzá csak amiket ténylegesen használni fogunk (van lehetőség konkrét alkatrész keresésére az összes könyvtárakban és így csak az adott alkatrészt ténylegesen tartalmazó könyvtárat kell csak hozzáadatni)! Az én általam létrehozott könyvtár egy szinttel feljebb lesz elérhető (ha a telepítést jól végezted). Ha megvagyunk OK. Most már ha lenyitjuk a Component Browser Library alatti fület látnunk kell a hozzáadott könyvtárak neveit. Alatta a Components In Library ablakban a kijelölt könyvtárban található alkatrészek neveit láthatjuk. Az ablak alatt látjuk az Edit, Place, Find gombokat. Az Edit már rántja is be az alkatrészkönyvtár szerkesztőt (Advanced Schematic Library Editor) a kijelölt alkatrészkönyvtárral együtt. Itt belenyúlhatunk vagy létrehozhatunk alkatrészeket. A Place-vel helyezhetjük le a kijelölt alkatrészt a rajzra (dupla kattintás az alkatrész nevén is ezt eredményezi). A Find-el kereshetünk egy adott alkatrészt MINDEN könyvtárban is, de a kereső formot helyesen kell kitölteni mert az alap útvonal és szűrő rossz! Az alkatrész lehelyezése előtt SPACE-szel forgathatjuk, x-el, y-al tükröztethetjük. Az alatta lévő ablakban (Browse) a már lehelyezett alkatrészekről kaphatunk majd információkat (sokat segít májd az alkatrészek elnevezésében pl. R1, R2, R3, stb).
A képernyőn találunk valahol két repülő menüsort 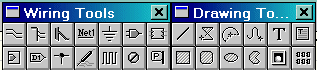 . Ezek a
rajzeszközeink. A Wiring Tools a villamoskötések és címkék eszközei, a Drawing
tools pedig az egyébb rajzolási eszközök (segédvonalak, feliratok, képek, stb.).
Helyezzük el őket valahova ahol kéznél vannak, de a legkevesebbet takarják a
rajzfelületből.
. Ezek a
rajzeszközeink. A Wiring Tools a villamoskötések és címkék eszközei, a Drawing
tools pedig az egyébb rajzolási eszközök (segédvonalak, feliratok, képek, stb.).
Helyezzük el őket valahova ahol kéznél vannak, de a legkevesebbet takarják a
rajzfelületből.
Helyezzünk le (ismerkedés képpen) a DEVICE.LIB-ből RES2 ellenállást (RES2-őn
kettő kattintás vagy PLACE). Lehelyezés után álljunk az egérrel az alkatrészre és
nyomjuk meg a CTRL+2 (Zoom 200%) (a CTRL+1=100%, a CTRL+5=50%). Egy ilyet látunk 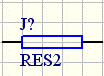 . A J?
mező az un. Part Designator (alkatrész azonosító). Ezt később át fogjuk írni
nekünk tetsző formára (pl. R1). Ezzel a jelöléssel azonosítja a nyáktervező majd
az egyes alkatrészeket és a hozzá tartozó kötéseket, Ezért nagyon fontos, hogy az
elviben megadott alkatrész lábszáma és lábjelei eggyezzenek meg a nyák tervezőben
lerakott ilyen azonosítóval jelölt alkatrésszel! Semminemü eltérést nem dotál a
rendszer! A RES2 az un. Part Type (alkatrész fajta/érték pl:47K). Ezt a mezőt a
rendszer nem használja semmire (bármit írhatunk ide, ez csak nekünk van tájékoztató
jelleggel fenntartva). Ide tartozó téma a Part Type szűrés a Netlistából lásd itt! A mezőket átírni két féle képpen tudjuk: vagy
az egyes mezőkre kettőt kattintunk, vagy az alkatrészen kattintunk kettőt. Az első
esetben csak az adott mező űrlapját kapjuk meg, míg a második esetben az alkatrész
részletes adatlapját is. Itt sok hasznos dolgot lehet megtenni (érdemes
kisérletezgetni)!
. A J?
mező az un. Part Designator (alkatrész azonosító). Ezt később át fogjuk írni
nekünk tetsző formára (pl. R1). Ezzel a jelöléssel azonosítja a nyáktervező majd
az egyes alkatrészeket és a hozzá tartozó kötéseket, Ezért nagyon fontos, hogy az
elviben megadott alkatrész lábszáma és lábjelei eggyezzenek meg a nyák tervezőben
lerakott ilyen azonosítóval jelölt alkatrésszel! Semminemü eltérést nem dotál a
rendszer! A RES2 az un. Part Type (alkatrész fajta/érték pl:47K). Ezt a mezőt a
rendszer nem használja semmire (bármit írhatunk ide, ez csak nekünk van tájékoztató
jelleggel fenntartva). Ide tartozó téma a Part Type szűrés a Netlistából lásd itt! A mezőket átírni két féle képpen tudjuk: vagy
az egyes mezőkre kettőt kattintunk, vagy az alkatrészen kattintunk kettőt. Az első
esetben csak az adott mező űrlapját kapjuk meg, míg a második esetben az alkatrész
részletes adatlapját is. Itt sok hasznos dolgot lehet megtenni (érdemes
kisérletezgetni)!
Most kerestessünk meg egy összetettebb alkatrészt a rendelkezésre álló összes könyvtárban pl. egy 7400-ás TTL NAND kaput. Kattintsunk a alkatrész böngésző (Component Browser, aki még nem jegyezte volna meg, a baloldali szürke form) Find gombjára! Előjön a kereső:
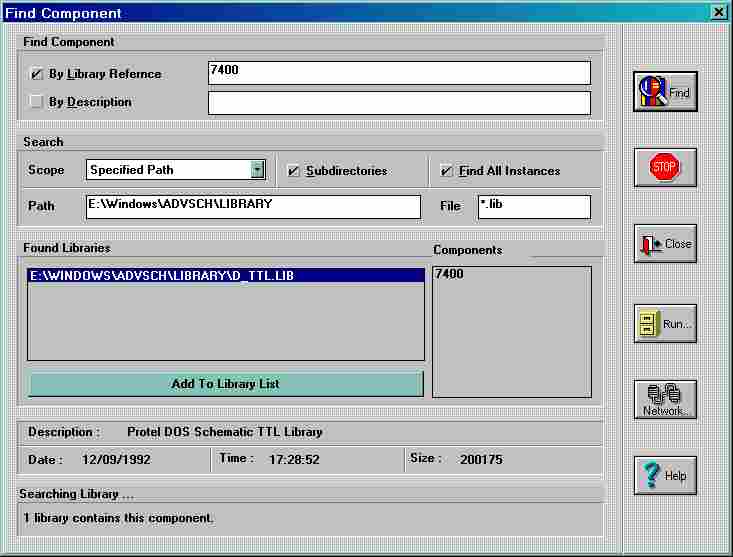
Így kell kitölteni, hogy eredményre vezessen a keresés (természetesen a Path a
telepítési mappa legyen)! Használhatunk helyettesítő karaktereket is pl *7400 , ekkor
kicsit több találatunk lesz (SN7400, ...). A talált alkatrészt tartalmazó
könyvtárakat egyből hozzá is adhatjuk az Add To Library List gomb segítségével.
Adjuk hozzás és Close! A böngészőben a D_TTL.LIB könyvtárban megtaláljuk a
kívánt 7400-át is. Pakoljuk le a 7400-át. Ezt látjuk: 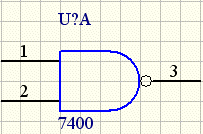 . Mint látjuk az
IC-ből csak egy kaput látunk és táp kivezetéseket sehol. Az azonosítónál (U?A)
látunk egy plusz betűt (A) amit mi közvetlenül nem tudunk átírni (a Part Type-nál).
Ez a betű jelenti az IC-n belüli kapu számát (7400-nál 4 db. van és így rendre A,
B, C, D). A kapupozíció módosításához elő kell hoznunk az alkatrész teljes
adatlapját (a kapun kettő kattintás). Itt a Part
. Mint látjuk az
IC-ből csak egy kaput látunk és táp kivezetéseket sehol. Az azonosítónál (U?A)
látunk egy plusz betűt (A) amit mi közvetlenül nem tudunk átírni (a Part Type-nál).
Ez a betű jelenti az IC-n belüli kapu számát (7400-nál 4 db. van és így rendre A,
B, C, D). A kapupozíció módosításához elő kell hoznunk az alkatrész teljes
adatlapját (a kapun kettő kattintás). Itt a Part 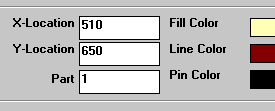 (1) átírásával (pl. 2)
adhatjuk meg a kapu pozícióját az IC-n belül! Írjuk átt 2-re majd OK! Vegyük
észre, hogy az azonosító átállt U?B-re és a lábszámok is megváltoztak! Persze az
U? azonosítónak nem jő, az ismert módon írjuk át pl. U1-re.
(1) átírásával (pl. 2)
adhatjuk meg a kapu pozícióját az IC-n belül! Írjuk átt 2-re majd OK! Vegyük
észre, hogy az azonosító átállt U?B-re és a lábszámok is megváltoztak! Persze az
U? azonosítónak nem jő, az ismert módon írjuk át pl. U1-re.
Ha az alkatrészt az Edit gombbal betöltetjük szerkesztésre (Library Editor) és a Hidden Pins-t bekapcsoltatjuk, látni fogjuk a két rejtett tápfesz lábakat! Ezek szerint a lábak megvannak csak rejtettek (nem láthatóak) és a nevük VCC (+5V), valamint GND (föld). Ha a rajzon kialakítunk két táp pontot (ld. később) aminek a nevei rendre VCC és GND lesz, automatikusan összekötődnek névhelyesen majd ezekkel a rejtett lábakkal és a netlistában is szerepelni fognak, így a nyáktervező is megkapja ezeket a kötéseket. A továbbiakban nem kell nekünk foglalkoznunk velük.
Az alkatrészeket egymással villamos kötésekkel (Electrical Wires) ![]() kötjük
össze (nem Line)! Bekapcsolt villamos kötésnél a lehetséges kötési pontokat a
rendszer piros pöttyel jelzi (vezetékek elágazását kisebb, alkatrészek lábainál
nagyobb pöttyel jelzi).
kötjük
össze (nem Line)! Bekapcsolt villamos kötésnél a lehetséges kötési pontokat a
rendszer piros pöttyel jelzi (vezetékek elágazását kisebb, alkatrészek lábainál
nagyobb pöttyel jelzi). 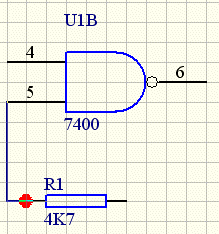 Figyelem! Ha a rendszer nem jelzi piros pöttyel a kötés
érvényességét, akkor az nem is történt meg! Alkatrész lábat csak végénél lehet
kötni (oldalát nem)!
Figyelem! Ha a rendszer nem jelzi piros pöttyel a kötés
érvényességét, akkor az nem is történt meg! Alkatrész lábat csak végénél lehet
kötni (oldalát nem)!
A nem kívánt kötést törölhető a kötésen kattintva ki kiljelölni (így
mozgatható is) és DELETE gomb megnyomásával. Ugyan így törölhető a vezetékek
keresztezésénél lerakott esetleges nem kívánatos kötések (piros pöttyök), de mi
is rakhatunk le utólag kötés jelet az ![]() ikonnal. Helyezhetünk a kötésre címkét
is
(Net Label) amivel nevesíthetjük az adott potenciált. Ennek buszoknál van nagy
jelentősége, de azért is jó mert a nyáktervezőnél ha egy ilyen huzalozásra
ránagyítunk, mutatni fogja a nevét is (könnyű lesz beazonosítani az adott
potenciát).
ikonnal. Helyezhetünk a kötésre címkét
is
(Net Label) amivel nevesíthetjük az adott potenciált. Ennek buszoknál van nagy
jelentősége, de azért is jó mert a nyáktervezőnél ha egy ilyen huzalozásra
ránagyítunk, mutatni fogja a nevét is (könnyű lesz beazonosítani az adott
potenciát).
Helyezzünk le egy táppontot az ellenállás szabad végére, mondjuk +5V-ra
köttessük! A táppontok az ![]() ikonnal helyezhetők le. Helyezzük le így
ikonnal helyezhetők le. Helyezzük le így 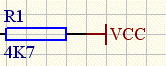 . (a
tápfeszjel vége csatlakozzon az ellenállás lábvégével!) Kettőt kattintva a
tápjelen elő jön az adattáblája. Itt átírhatjuk a nevét, beállíthatjuk a jelét
(a pozitív tápokat én körrel szoktam megkülönböztetni a földtől). Ez a pont (az
ellenállás vége) így majd a nyákon össze lesz kötve az IC VCC (14) lábával és
minden egyébb VCC ponttal! Ha a táppontot most nem VCC-nek neveztük volna el, akkor ez
az összekötetés nem valósulna meg (vigyázzunk a pontos elnevezésekre)! Ha most
leraknánk egy másik táppontot az IC 4-es lábához és GND-nek neveznénk el, akkor ez
a láb az IC más GND (7) nevű lábával is összeköttetésbe kerülne majd a nyákon!
Így az elvi rajzon az azonos táppontokat csak elég azonosan elnevezni és nem kell
külön villamos összekötéssel összeköttetnünk (a nyákon összekötésbe lesznek).
Az egyszerű kapcolásunkból
. (a
tápfeszjel vége csatlakozzon az ellenállás lábvégével!) Kettőt kattintva a
tápjelen elő jön az adattáblája. Itt átírhatjuk a nevét, beállíthatjuk a jelét
(a pozitív tápokat én körrel szoktam megkülönböztetni a földtől). Ez a pont (az
ellenállás vége) így majd a nyákon össze lesz kötve az IC VCC (14) lábával és
minden egyébb VCC ponttal! Ha a táppontot most nem VCC-nek neveztük volna el, akkor ez
az összekötetés nem valósulna meg (vigyázzunk a pontos elnevezésekre)! Ha most
leraknánk egy másik táppontot az IC 4-es lábához és GND-nek neveznénk el, akkor ez
a láb az IC más GND (7) nevű lábával is összeköttetésbe kerülne majd a nyákon!
Így az elvi rajzon az azonos táppontokat csak elég azonosan elnevezni és nem kell
külön villamos összekötéssel összeköttetnünk (a nyákon összekötésbe lesznek).
Az egyszerű kapcolásunkból 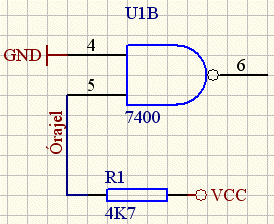 készítsünk netlistát (File/Create Netlist). Az Output
Format-ot állítsuk Protel 2-re, a többit hagyjuk alapbeállításon és OK. Az
SCH_1.NET-listát (ha esetleg a kapcsolásnak nem adtunk más nevet) zárjuk be.
Ezzel az
elvi kis kapcsolásunkhoz legeneráltuk a kész kötéslistát és le is mentettük
(alapesetben oda menti le ahová az elvi rajzot mentettük).
készítsünk netlistát (File/Create Netlist). Az Output
Format-ot állítsuk Protel 2-re, a többit hagyjuk alapbeállításon és OK. Az
SCH_1.NET-listát (ha esetleg a kapcsolásnak nem adtunk más nevet) zárjuk be.
Ezzel az
elvi kis kapcsolásunkhoz legeneráltuk a kész kötéslistát és le is mentettük
(alapesetben oda menti le ahová az elvi rajzot mentettük).
Még számos szolgáltatás van az elvi tervezőben amit most nem részletezek (pl: buszok köteget vezetése, linkelt rajzok, rajz ellenőrzése, feliratok, képek, stb.).
Most készítsünk nyákot a rajzból!