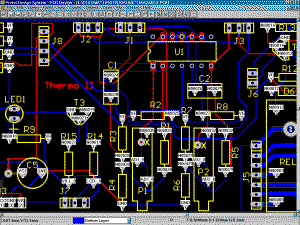
R2
PCB Design
(NYÁK tervező)
Készítsünk az elvi rajzból egyszerű NYÁK-ot! Legelőszőr is rakjuk ki teljes méretre a tervezőt (kell a hely)! Hozzunk létre egy új panelt (File/New, a gyors ikonok panel nélkül valamiért még nem működnek). Rakjuk ki ezt is teljes méretre! Ez a program is alkatrész könyvtárakkal dolgozik, de nem az elviekkel, hanem saját mechanikai alkatrész könyvtára van. Ha új alkatrészre van szükségünk, nem kell másik programot betöltenünk a létrehozásához (módosításhoz), ezt ezen a programon belül tudjuk elvégezni (lásd később). Az első használatbavételkor itt is meg kell mondanunk, hogy mely könyvtára(ka)t használjuk majd.
Lehet automatikus alkatrész lehelyezést kérni tőle, de a tapasztalatom az, hogy jobban járunk ha mi optimálisabban, kézzel helyezzük le (logikailag egymáshoz tartozóan) az egyes alkatrészeket mert ő méretük alapján helyezi sorrendbe az alkatrészeket (ami nem éppen a huzalozásra optimális)! Így minden munkánk azzal kezdődik, hogy kézzel lehelyezzük (úgy nagyjából) az elvi rajz alapján minden felhasznált (és az elvi rajzon szereplő) alkatrészt.
Kapcsoljuk be a Browse Libraryes-t az ![]() ikonnal! Mivel nincs még könyvtárunk
betöltve, adjunk (Add..) hozzá egyet! Adjuk
hozzá a MAGIPCB.LIB-et (mechanikai alkatrész könyvtár). A Components ablakban
láthatjuk a könyvtárban szereplő egyes alkatrészeket. Jelöljünk ki egyet és
kapcsoljuk be a Display >> -t,
ilyenkor
jobb oldalt megjelenik egy ablakban az alkatrész képe (lábfuratai és sárgán a
körvonalképe).
ikonnal! Mivel nincs még könyvtárunk
betöltve, adjunk (Add..) hozzá egyet! Adjuk
hozzá a MAGIPCB.LIB-et (mechanikai alkatrész könyvtár). A Components ablakban
láthatjuk a könyvtárban szereplő egyes alkatrészeket. Jelöljünk ki egyet és
kapcsoljuk be a Display >> -t,
ilyenkor
jobb oldalt megjelenik egy ablakban az alkatrész képe (lábfuratai és sárgán a
körvonalképe).
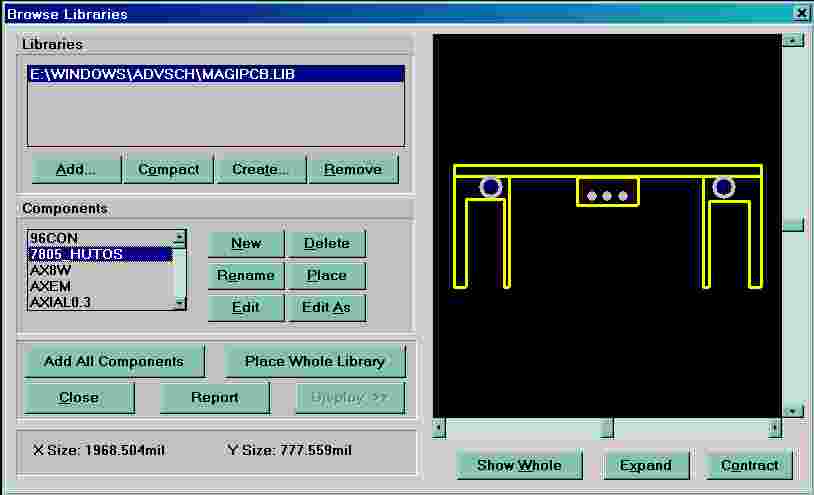
(az útvonal természetesen a program telepítési útvonala!)
Mivel az elvi rajzunkon van egy 14 lábas IC (7400), keressük meg a DIP14-et,
jelöljük ki és tegyük le (Place)! Gyorsabb
a keresés ha egy alkatrész nevére egyet rákattintunk és megnyomjuk a keresett
alkatrész (ha már tudjuk) nevének első betűjét (Dip14),
oda fog ugrani az első ilyen betűvel kezdődő névre.... Ha megnyomtuk a Place (lehelyezés gombot, Megkérdezi az alkatrész
azonosítót (Component Designator). Itt pontosan úgy adjuk meg a nevét ahogy az elvi
szerkesztőben tettük (pl. U1)!!! Megkérdezi a Comment-et, hagyjuk üresen és OK.
Megjelenik egy szálkereszt és ahova visszük egy kattintással leteszi. Megkérdezi a
következő ilyen típusú (DIP14) alkatrész azonosítóját (feltételezi, hogy
sorozatban ilyen alkatrészeket akarunk lehelyezni). Mondjuk azt neki, hogy Cancel. Újra megjelenik az alkatrész böngésző. Most
zárjuk be ezt is (Close). Ne ijedjünk meg nem
tűnt el az elébb lerakott IC, csak olyan nagy a nyák felülete alapban, hogy nem
látszik, rá kell nagyítani! Nyomjuk meg az ![]() ikont! Ez mindig akkorára nagyít, hogy
minden lerakott alkatrész beleférjen. Egy ilyet kell látnunk:
ikont! Ez mindig akkorára nagyít, hogy
minden lerakott alkatrész beleférjen. Egy ilyet kell látnunk:
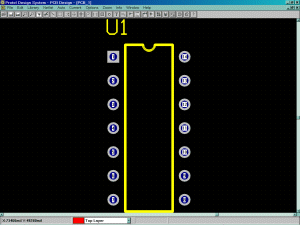
Biztos észrevettük, hogy a szerkesztő a bal alsó sarokban mutatja az alkatrész (szálkereszt) pontos koordinátáit csak éppen mil mértékegységben. Ezt át tudjuk (és kell is) állítani mm-re. Az Options/Toggle Units -al kapcsolhatunk a két mértékegység között ide-oda. A 0 koordinátát az Edit/Set Origin-nel rakhatjuk bárhová.
Ismerkedjün a lerakott alkatrész kezelésével!
Ha belekattintunk kettőt az alkatrész belsejébe, megkapjuk az alkatrész adattábláját. Az első kettő paraméternek ismerősnek kell lennie (Designator, Comment), a harmadik (Pattern) az alkatrész könyvtári neve, a negyedik (Layer) a nyák réteg ahova került az alkatrész (Top Layer=tetje a nyáknak, Botton Layer=alja a nyáknak). A többi egyenlőre most nekünk nem érdekes. Zárjuk be, Cancel.
Ha rákattintunk kettőt az alkatrész bármelyik lábára, előjön a Change Pad (láb változtatás) nevű ablak. A Designator (azonosító) az alkatrész lábának a száma (meg lehet változtatni!), A Hole Size a lyuk mérete, Layer a réteg ahol van (Multi-Layer = végig az összes rétegen), a többi most nem érdekes, kivéve a PadStack... nevű gombot! Rákattintva elő jön a láb részletesebb adattáblája. Itt három féle rétegre lebontva (felső, közép, alsó), beállíthatjuk a forrasztási papucs méreteit és alakját is. Zárjuk be az ablakokat, 2 x Cancel!
Kattintsunk kettőt az alkatrész sárga vanalán bárhol! Elő jön egy Change Track
(vonal változtatás) nevű ablak. Az alkatrész sárga vonalai az adott alkatrész
mechanikai helyszükségletét jelöli (nem mehet más alkatrész ezeken belül). Ezek a
vonalak ugyan olyan vonalak mint majd a huzalozási vonalak lesznek a nyák-on, csak a
réteg ahol elhelyezkednek, különbözteti meg őket egymástól. Alul középtáj
látható a rétegváltó ![]() . Az olyan elemeknél (pl. vonalak) amik több
féle rétegeken is szerepelhetnek, ezzel válthatunk az éppen szerkeszteni kívánt
rétegek között.
. Az olyan elemeknél (pl. vonalak) amik több
féle rétegeken is szerepelhetnek, ezzel válthatunk az éppen szerkeszteni kívánt
rétegek között.
Főbb rétegek:
![]() - felső (alkatrész) huzalozási réteg,
- felső (alkatrész) huzalozási réteg,
![]() - Alsó (forrasztási) huzalozási réteg,
- Alsó (forrasztási) huzalozási réteg,
![]() - Alkatrész beültetési réteg (ez csak a beültetési rajzon fog
szerepelni).
- Alkatrész beültetési réteg (ez csak a beültetési rajzon fog
szerepelni).
A többi (Mid, Internal, stb.) számunkra (amatőr technológia miatt) nem használható egyéb rétegek. Nyomtatáskor a rétegeket külön-külön papírra fogjuk nyomtatni (a Buttom Layer-t ráadásul tükrözve). Így lesz majd egy alkatrész felöli nézet (réteg), egy forrasztási nézet (réteg), és egy beültetési rajz (réteg) is.
A vonal adattáblája valószínűleg már érthető ezek után (a Width a vonal szélességét jelenti). Zárjuk be, Cancel!
Most mozgassuk az alkatrészt! Kicsit kicsinyítsünk a rajzon, hogy több helyünk legyen (úgyis jön még mellé más is). Kicsinyítést a Zoom/Out -al végezzük el.
Ha a képernyőről eltűnni látszanának rajzok (nem rajzolja újra automatikusan) az ![]() ikonnal
rajzoltathatjuk újra!
ikonnal
rajzoltathatjuk újra!
A mozgatást és forgatást az Edit/Move/Component menükkel végezhetjük el. Gyorsabban hozzá lehet férni a funkciókhoz a billentyűzet segítségével (pl. az előzőhöz az M és utána a C gombok lenyomásával). A szálkereszttel kattintsunk az alkatrészen és már mozgatható is. Forgatást a SPACE, tükrözni (vigyázz, hogyan használod!) X vagy Y gombokkal lehet.
A most már ismert módon, helyezzünk le egy ellenállást az IC mellé (AXIAL0.4 és azonosítója R1)! Mondjuk így:
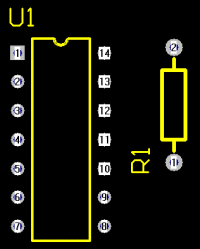
Ha a felirat (R1) állása nem tetszik az M és utána S gombok lenyomásával (Move/String) külön mozgatható, forgatható minden szöveg.
Töltsük be a lementett kötéslistát (Netlist/Load)! Ha megtaláltuk a lementett kötéslistánkat (*.net) jelöljük ki és OK. Megjelenik a Setup Netlist Load ablak.
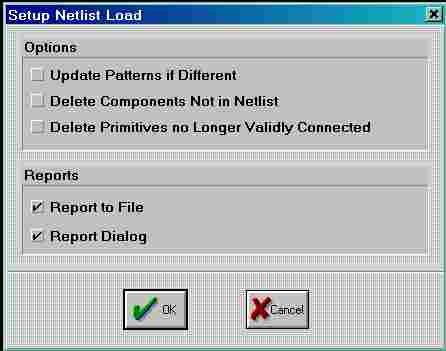
Így legyen kitöltve (ez fontos!)!!! Egyébként belenyúl a már lehelyezett alkatrészekbe!
OK-oljuk le. Megjelenik az egyik legfontosabb üzenet, a Netlist Load Status panel.
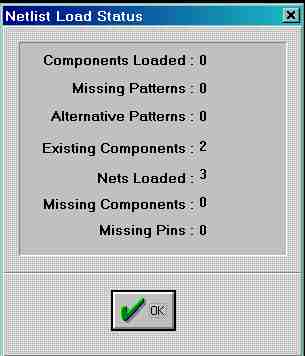
Ha mindent jól csináltunk, ezt kell látnunk!
Magyarázat:
Components Loaded - ha nem 0, hiányzott valami alkatrész és ő berakta (jobb ha mi kézzel irányítjuk az eseményeket) (hiba)!
Missing Patterns - ha nem 0, azonosítatlan rajzjelet talált az elvi rajzban (hiba)
Alternative Patterns - ha nem 0, kicserélt egy rajzjelet a nyákon (hiba)
Existing Components - x, a már lerakott alkatrészeink száma
Nets Loaded - x, betöltött kötések száma
Missing Components - ha nem 0, ismeretlen alkatrészt talált a kötéslistában (ami nincs a nyákon lerakva) (hiba)
Missing Pins - ha nem 0, a lerakott alkatrész és a kötéslistában szereplő alkatrész lábelnevezései nem egyeznek (hiba) A tranzisztoroknál nálam sűrűn előforduló hiba (1, 2, 3 <> E, B, C).
OK-oljuk le! Le akarja menteni a reportot, engedjük neki és utána látni fogjuk a report listát. Ha üres, jól dolgoztunk (nincs hiba), ha nem , utalást találunk benne a hiba helyére.
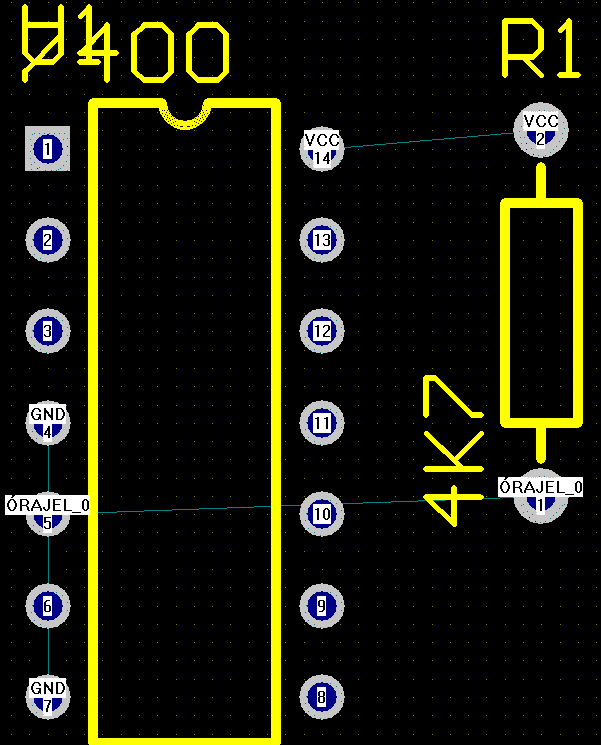
Egy ilyet kell látnunk!
Több dolgot is megfigyelhetünk:
pókháló rajzzal összekötötte az elvi rajzban megadott lábakat (a táppontokat is), és a kötések tartalmazzák a Net Label cimkéket is (ha nem adunk nevet a kötésnek a gép adott volna egyet neki).
A rajzba bekerültek a Part Type-ok is, ezeket kézzel kitörölhetjük, vagy a következő megoldást használjuk:
"Ha betöltesz egy netlistát majd kijelölsz mindent (Edit/Select/All), aztán duplán kattintasz egy alkatrészre, bejön az 'Attributes' ablak rákattintasz a 'Comment'-re utána a 'Global>>'-ra, és az 'Attributes' alatti 'Show/Hide'-ot átállítod 'Hide'-ra, kattintasz az 'OK'-ra Megkérdezi 'Confirm Global Change ?' erre 'Yes' és már el is tűntek a comment-ek."
Most érdemes a program által felkínált kötés optimalizációt lefuttatni a Netlist/Optimize/All menüvel! Hát itt nem sok mindent tudott optimalizálni, de összetettebb rajznál igen hatásos tud lenni.
Ha jobbnak látnák az alkatrészeket áthelyezni (forgatni) most is megtehetjük az ismert M és C gombok által (a pókháló rajzot viszi magával), de ilyenkor az áthelyezés után érdemes a kötés optimalizációt ismét lefuttatni.
Én ilyenkor szoktam egy külső keretet adni a nyák-nak ami megszabja a végleges nyák külméreteit (felhasználva az origót mozgatást és a mm-es kijelzést). Erre azért van szükség mert a bonyolult rajzok esetén nagy kerülővel is történhet kötés ami néha esztelenül nagy ívben is létrejöhet határok nélkül. Valamint a kinyomtatott rajz esetén egy határozott külméreti keretet add a rajznak. Ehhez kézi rajzolás szükséges minden rétegben (felső, alsó, beültetési). Minden rétegben vezetőpályából rajzolt keretet fogunk rajzolni (azért, hogy minden kinyomtatott rétegen rajta legyen a keret).
A kézi rajzolásnál mindig be kell állítani három dolgot:
- a vonal vastagságát,
- a pozícionálási háló méretét (hálóra ugrás),
- a vezetési szögeket (45˙/90˙/szabad).
Először állítsuk be a 0,0 koordinátát a rajz bal alsó sarkára (Edit/Set Origin). Majd állítsuk be a Current/Track/0.30mm-t (aktuális vonalvastagság), és a Current/Snap Grid/1.00mm-t (pozícionálási háló méret)
valamint, a Current/Track Mode/45/90 Line-t
(vezetési szöget). Állítsuk be a rajzolni kívánt réteget (pl. alkatrész
beültetési ![]() ). Kapcsoljuk be a villamos kötést rajzoló
). Kapcsoljuk be a villamos kötést rajzoló ![]() ikont. Álljunk be a
0,0 koordinátákra és rajzoljunk egy keretet a sárga vonallal a kívánt méretekkel
(bal oldalt alul látható az aktuális pozíciók). Ha kész a jobb gombbal
kikapcsolhatjuk a rajzolást és állítsuk át a réteget a következőre (pl. alkatrész
oldali (Botton Layer) és egy az előzőekkel teljesen azonos keretet rajzoljunk, és így
tovább a következő (forrasztási) rétegen is. Nem árt időnként menteni a rajzot is!
ikont. Álljunk be a
0,0 koordinátákra és rajzoljunk egy keretet a sárga vonallal a kívánt méretekkel
(bal oldalt alul látható az aktuális pozíciók). Ha kész a jobb gombbal
kikapcsolhatjuk a rajzolást és állítsuk át a réteget a következőre (pl. alkatrész
oldali (Botton Layer) és egy az előzőekkel teljesen azonos keretet rajzoljunk, és így
tovább a következő (forrasztási) rétegen is. Nem árt időnként menteni a rajzot is!
Automatikus útvonal-terveztetés.
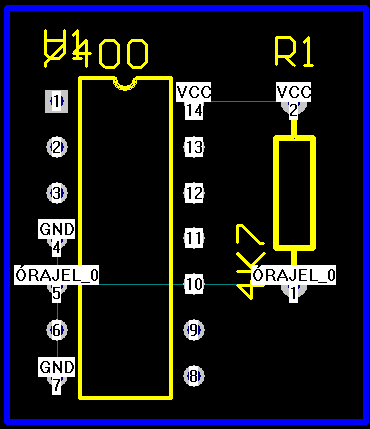
Most jön a legizgalmasabb rész, a gép keresi meg a legoptimálisabb útvonalakat!
Elősző be kell állítanunk mit és hogyan tervezzen a program. Hívjuk elő a Auto/Setup Auto Route... adattáblát.
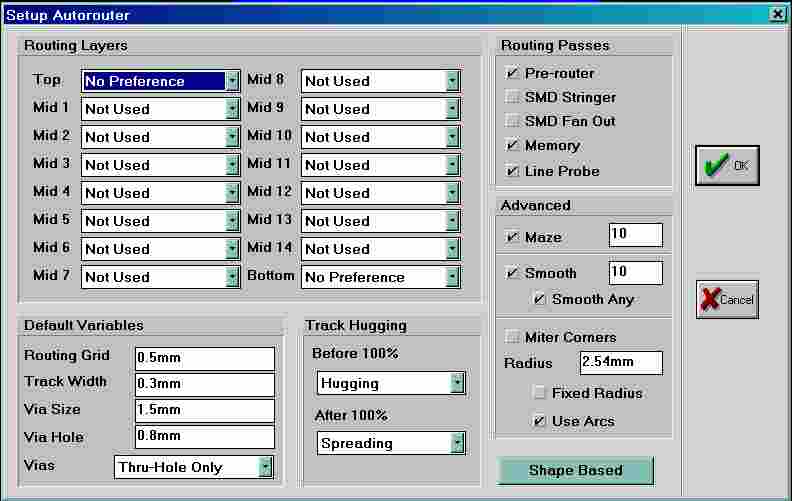
A Routing Layers a tervezésben felhasználható rétegeket definiálja (amatőr célra csak a felső és az alsó réteg használható), valamint a rétegen belüli vezetési stílust (vízszintes, függőleges, nem preferált). A Default Variables mezőben a tervezési alapméreteket lehet beállítani. Routing Grid a tervezési (vonal vezetési) háló méretei (a vezetékek középvonalai ilyen távolságra lesznek minimum egymástól). Track Width a vonal szélessége, Via Size az útvonal tervező álltal létrehozott (egyik rétegből a másikba) átmenő fúratok forrasztási papucsainak a mérete. A Via hole a létrehozott fúratok átmérője, a Vias az átmenetek szükségessége (Thru-Hole Only = ha nagyon muszáj) . Routing Passes, ezekkel a beállításokkal a leghatékonyabb (szerintem). Advanced: Maze a kerülő utakon való próbálkozások száma (ennyi esetből válassza ki a legjobbat), Smoot a 100%-os célbaérés utáni terítés (vezetők egyenletes terítése a nyákon) próbálkozásainak a száma (a legjobb lesz a végeredmény). A többi az ívekre vonatkozik. A Shape Base nekem fekete folt...
Elősző állítsuk be úgy ahogy a képen látszik!
Indítsuk ell a tervezést az Auto/Auto Route/All
parancsal. A végeredményt, hogy az eredeti file megmaradjon egy r előtoldattal
kiegészítve fogja lementeni (erre kér felhatalmazást), OK-oljuk
le! A következő kérdésre (Auto-Router will clear Undo/Rendo Continue?) OK a válasz! Egy Log file-t is le akar menteni, tegye!
Elindul a tervezés. A status panelen láthatjuk az éppen folyamatban lévő tervezési
állapotot (%-ban és a létrehozott lyukak számét, stb.). Ha kész OK-oljuk le és
kérjünk egy újrarajzolást ![]() , hogy lássuk az eredmény.
, hogy lássuk az eredmény.
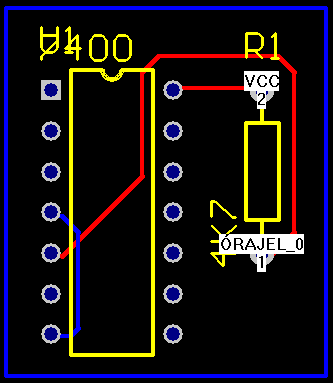
Ezt a nyák-ot egyoldalasra is el lehetett volna készíteni.
Bontassuk vissza vele a már kész kötéseket az Auto/Unroute/All paranccsal! Állítsuk át az Autorouter Setap-ját egy oldalasra (Top=Not Used), és futtassuk újra a tervezést.
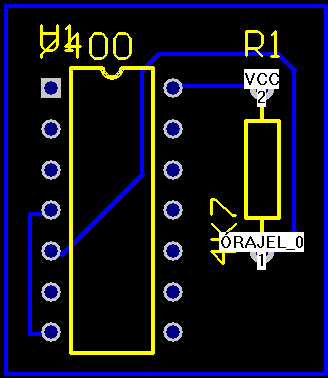
Így már jobb!
Hasonlóan a keret rajzolásához, van lehetőség a kész rajzba kézzel belenyúlni (vonal áthelyezése a rétegek között, új kötés rajzolása, a meglévő mozgatása, stb.), de ezt már nem akarom részletezni.
Ha úgy véljük, hogy kész vagyunk, nyomtassuk ki a rétegeket! Kattintsunk rá az ![]() ikonra. A következő formot kell látnunk:
ikonra. A következő formot kell látnunk:
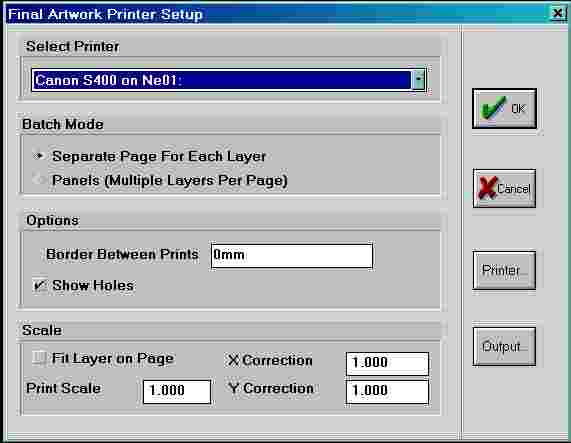
Amit megemlíteni érdemes:
a Show Holes a lyuk nyomtatása a lábak belsejében, a Fit Layer on Page a legnagyobb lehetséges méretben nyomtatja ami kifér a papírra (nem 1:1 !). A Print Scale a nagyítás/kicsinyítés finomhangolása ha az 1:1 nem felelne meg (eddig minden nyomtatón halálpontos volt a nyomat). A Printer.. a nyomtató setup-ja. Kattintsunk az Output..- ra!
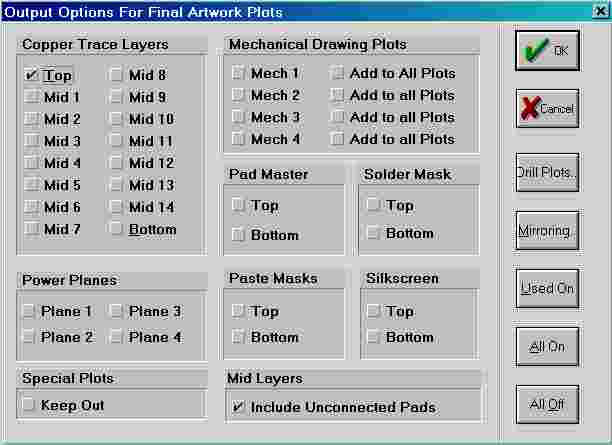
Figyelem! Minden beállított tétel külön papírra fog kerülni!
Jelöljük ki azt a réteget amit ki szeretnénk nyomtatni (egyszerre mindig egyet), és OK-oljuk le. A Mirroring.. gombra kattintva jelöljük ki azt a réteget (pl. Botton ) amit tükrözve akarunk nyomtatni. A beültetési rajzhoz a Silkscreen/Top-ot kell kijelölnünk és kinyomtatnunk majd a papírt visszarakva vegyük le a jelölést a Silkscreen/Top-rol, és jelöljük ki a Solder Mask/Top-ot (a lábakat fogja kinyomtatni) és ismét nyomtassuk ki (rá) az előző ábrára.
Új (az alkatrész könyvtárban nem szereplő) alkatrész létrehozása:
Egy R 867N.11/162 típusú (legalább is ez van ráírva) relén keresztül fogom bemutatni, hogyan kell egy új alkatrészt felvenni a mechanikai alkatrész könyvtárba.



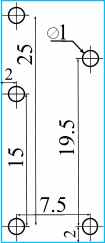 Lábelrendezés
méretei mm-ben (mérjük le az alkatrész láb átmérőit és lábtávolságait
egymáshoz viszonyítva).
Lábelrendezés
méretei mm-ben (mérjük le az alkatrész láb átmérőit és lábtávolságait
egymáshoz viszonyítva).
Hozzunk létre egy saját alkatrész könyvtárat amibe az új alkatrészeket fogjuk gyűjteni (Library/Commponents../Create..). Adjunk neki valamilyen nevet (pl. SAJAT.LIB). Egyből hozzá is adódik a megnyitott alkatrész könyvtárakhoz, tehát szerkeszthető is. Kattintsunk rá (kijelölni) a saját könyvtárunk nevére. Hozzunk létre egy új alkatrész bejegyzést (New). A New Library Component Name kérdésre adjuk meg az alkatrészünk nevét (ilyen néven fog szerepelni a könyvtárunkban) pl. R 867. A háttérben megjelenik egy üres panel. Zárjuk be Browse Library ablakot (Close).
Mivel minden új panel mil mértékegységgel indul, állítsuk át a mértékegységet mm-re (Options/Toggle Units),
Hozzunk létre egy új lábat a Libraly/Pad Types.. paranccsal! Megjelenik a Pad Types ablak. Ebben az ablakban jelennek meg a már létrehozott lábbak.Itt lehet betölteni, szerkeszteni, lementeni a különböző lábtípusokat. Mivel nincs egy se, hozzunk létre egyet (New). Adjunk neki valamilyen nevet (pl. 1MM), majd OK. Megkapjuk az új lábunk adatlapját. A három rétegre tagolt mezőkben (Top=felső, Mid=köztes, Bot=alsó) adjuk meg a lábhoz tartozó forrasztó papucs méretés és alakját. A Hole Size a lyuk mérete, a Layer Type a lyuk fajtája (Multi Layer=minden rétegen átmenő). A papucsméreteket állítsuk be 2x2 mm-re, a fúrat méretét 1 mm-re (lásd a lábelrendezési méreteket), majd OK. Mentsük le (Save). A Pad Types-t zárjuk be (Close).
Helyezzünk le az új lábból egyet a panelra valahol középtályt az ![]() ikonnal! Majd nagyítsunk rá (
ikonnal! Majd nagyítsunk rá (![]() ), és kicsinyítsünk vissza, hogy lássuk a
környezetét is (kétszer Z és O). Állítsuk az origót a láb közepére (Edit/Set Origin). Mivel a lábtávolságoknál a legkisebb
ugrás 0.5 mm, állítsuk a hálót 0.5 mm-re (Current/Snap
Grid/0.500 mm). Rakjuk le a következő lábat (
), és kicsinyítsünk vissza, hogy lássuk a
környezetét is (kétszer Z és O). Állítsuk az origót a láb közepére (Edit/Set Origin). Mivel a lábtávolságoknál a legkisebb
ugrás 0.5 mm, állítsuk a hálót 0.5 mm-re (Current/Snap
Grid/0.500 mm). Rakjuk le a következő lábat (![]() ) a bal alsó mm-es
kijelzés és a lábelrendezési rajz segítségével. Rajzoljunk egy Top Overlay
(beültetési rajz réteg)-en egy 0.3 mm-es (Current/Track/0.30
mm) keretet minden lábat kívülről 2 mm-rel ölelően (kiindulási pont
-2,-2).
) a bal alsó mm-es
kijelzés és a lábelrendezési rajz segítségével. Rajzoljunk egy Top Overlay
(beültetési rajz réteg)-en egy 0.3 mm-es (Current/Track/0.30
mm) keretet minden lábat kívülről 2 mm-rel ölelően (kiindulási pont
-2,-2).
Mivel rajzoláskor a relét alulról néztük, beültetni viszont felülről kell az egészet tükrözni kell az y tengelyre! Jelöljük ki az egész rajzot (Edit/Select/All). Tükrözést az Edit/Move/Flip Selection paranccsal tudjuk végrehajtani. Vegyük le a kijelölést (Edit/De-Select/All).
Amennyiben a láb számozáson variálni akarunk (nem a tekercs az 1-2, stb), a lábakon dupla kattintással átírhatjuk ezeket (is).
Végül mentsük le a kész rajzot (File/Save)!
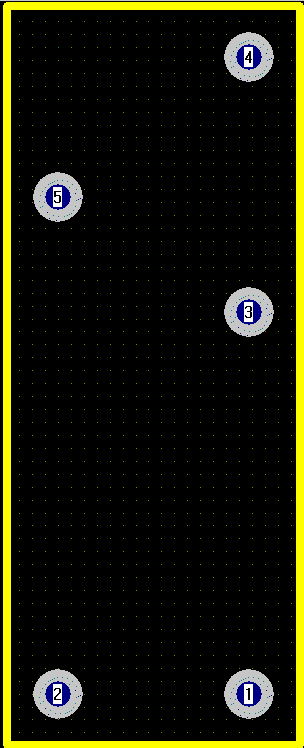
Letölthető mintakönyvtár (SAJAT.LIB).
GY.I.K.
- Hogyan lehet nagy árnyékoló felületeket létrehozni?
Az Edit/Place/Polygon Plane -el! Az adatlapját a következő képen kell beállítani:
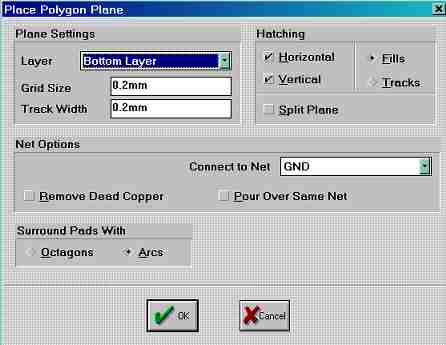
A Layer a kívánt árnyékoló rétege legyen! A Connect to Net a kívánt potenciál legyen ahova kösse az árnyékolást (pl. GND). A szálkereszttel a kívánt helyen egy önmagába záródó alakzatot rajzoljunk amit majd befedjen árnyékolással.
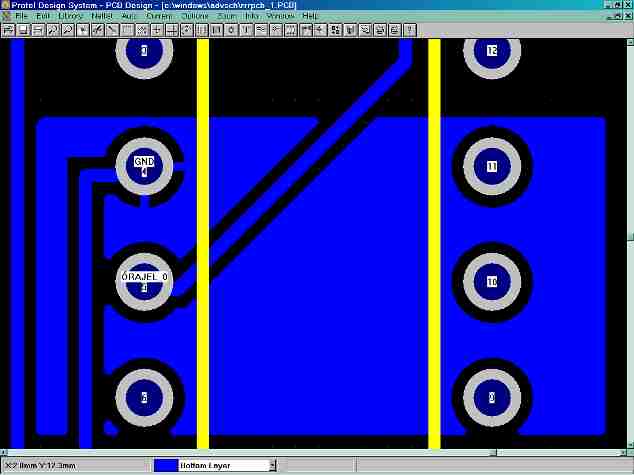
Mint látható a GND lábra rákötötte az árnyékoló felületet.