(Használata és Mach3 felület)
![]() 2D+2D Habvágás Mach3 CNC vezérlő szoftverrel
2D+2D Habvágás Mach3 CNC vezérlő szoftverrel![]()
(Használata és Mach3 felület)

Frissítve: 2006. december 11. hétfő
Külön köszönet Kalmus mesternek a kezdő lökésekért!
A klasszikus 2D-s habvágásokkal szemben a 2D+2D (4D?)
eljárásokkal lehetőség nyílik kúpos, és metamorfózis alakzatok kivágására. Ezt a
vágási módot főleg modellezők (kúpos szárnyprofilok készítésénél) és térhatású
feliratok, tárgyak, dekorelemek vágásánál szokás alkalmazni.
Itt a kétoldali (habtömb jobb és baloldali) ábrája nem egyezik meg (mint a 2D
vágásnál), ezért ezek leképzése (tervezése) és G-kód generálása különleges
eljárást igényel!
Léteznek célszoftverek erre a feladatra, de általában nagyon magas árral, és
sokszor nem kielégítő mozgatási minőséggel rendelkeznek. A habvágás során
rendkívül fontos a kézbenntartott, és egyenletes mozgatás, mivel a vágási
felület minősége (ráncolódása, végmérete), a sebesség és fűtési teljesítmény
együttesétől függ!
A célunk az, hogy a méltán népszerű és viszonylag olcsó Mach3 CNC vezérlőszoftvert, a maga kiváló mozgatási minőségével és konfigurálhatóságával, rávegyük ezen feladatok elvégzésére is!
Mivel a szoftver 6 tengelyig képes vezérelni, ezért a feladat
megoldható. A problémát az jelenti, hogy eredetileg a Mach szoftvereket maró és
esztergáló gépekhez fejlesztették ki és nem habvágókhoz.
A 2D+2D alakzatokat nem lehet közvetlenül a 3D-s tervező szoftverekből
importálni és a Mach3-ban megjelenítésük sem támogatott. Ezért erre a célra
külső szoftver(eke)t kell használni.
A feladat megoldásának három része van:
1. Megfelelően összeállított és bekonfigurált hardver (CNC Vezérlő elektronikák), független Xa+Ya és Xb+Yb tengelyekkel,
2. Mach3 illesztése a speciális 2D+2D alkalmazásokhoz,
3. Megfelelően létrehozott és Mach3 által végrehajtható 2D+2D G-kód készítése 3D alakzatokból!
A H1 CNC Vezérlők 3 tengelyesek, ezért 4 független tengely kialakításához 2db-ra van szükség belőlük. A maradék tengelyeket (2db) akár plusz fejlesztésnek meghagyva, akár logikailag házzáfogatva bármelyik felhasznált tengelyhez (Slave módok), később felhasználhatóak!
Attól függően, hogy a PC-be hány LPT portot használva akarjuk felépíteni a rendszert, kétféle megközelítés lehetséges:

1. Két LPT port felhasználásával 6 tengelyes felépítés:
(2 LPT porttal)2. Egy LPT port felhasználással, Expanderen keresztüli mogosztással:
(1 LPT porttal)Mindkét kialakítási módról, részletes információ olvasható a H1 Expander leírásánál!
(H1 Expander, a rendszerbővítő)
![]() 2D+2D
Mach3 Habvágó felület
2D+2D
Mach3 Habvágó felület![]()
(4D habvágókhoz)
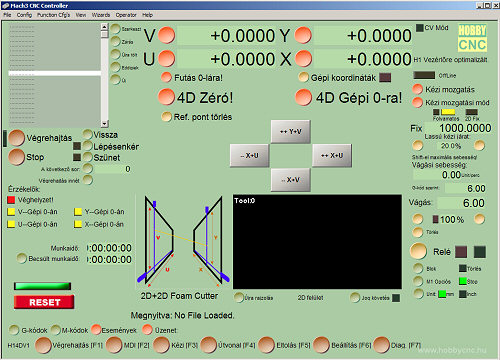
(habvágó felület, nagyítás = klikk!)
Az Art of CNC Inc.-vel szoros együttműködésben, ki szeretnék fejleszteni egy H1 CNC Vezérlőre optimalizált 2D+2D habvágók vezérlésére alkalmas felületet. Szerencsére az Arto igen támogatóan állt hozzá és az általam javasolt plusz szolgáltatásokat és talált hibákat kijavítva, létrehoztam az első működő, valódi 4D habvágó felületet!
A felület CSAK a Mach3 V R2.0.005 és magasabb verziókkal működik, H1 CNC Vezérlővel (2db H1+Expander, vagy H1 Multi Axis 5D Vezérlővel működik)!
![]()

| Megnevezés: | Aktuális verziója: | File: |
| 4D Felület Expanderen keresztül 2db H1 CNC Vezérlővel | V1.5 | 4DFoam.zip |
Jelenlegi főbb szolgáltatások:
- 2D+2D (négytengelyes,
független) habvágógép vezérlés, OneCNC 2000 Wire EDM G-kód kompatibilis!
- Független JOG 4 tengelyre:
++X = jobbra nyíl,
--X = balra nyíl,
++Y = fel nyíl,
--Y = le nyíl,
++U = Page Down,
--U = Delete,
++V = Home,
--V = End,Shift-elve gyorsjáratok.
- Összefogott JOG (X-U és Y-V síkokban egyszerre):
- felületen elhelyezett gombokkal,
- Shift-elve gyorsjárat,
- Gyors kettő kattintással folyamatos JOG (ESC-el megszakítható),
- Billentyűzeti folyamatos lassú JOG (ESC-el megállítható):+XU = num.3
-XU = num.1
+YV = num.5
-YV = num.2
-4 tengelyes HOME
pozíció automatikus felvételezhetősége és gépi koordinátarendszer zéróztatása
(alaphelyzet felvétele, tengelyek síkokba álnak)!
- Referencia zérópont felvétele és kezelése (külön G-kód koordináta és külön
gépi koordináta rendszer, fix szögalatti 2D vágási lehetőség),
- Végállások kezelése,
- Pálya megjelenítés (csak 2D üzemmódban),
- Folyamatos vágási sebesség hangolási lehetőség,
- stb.
Telepítés:
A tömörített állományt a feltelepített Mach3 könyvtárába kell kicsomagolni (az exe file mellé, pl: C:\Mach3). Kicsomagolása után a Mach3-at (sima, nem mill és egyéb változatát) kell elindítani és a Current profile közül a 4DFoam-ot kell kiválasztani!
Végállások és Referencia (Gépi 0 pont) kapcsolók kialakítása:
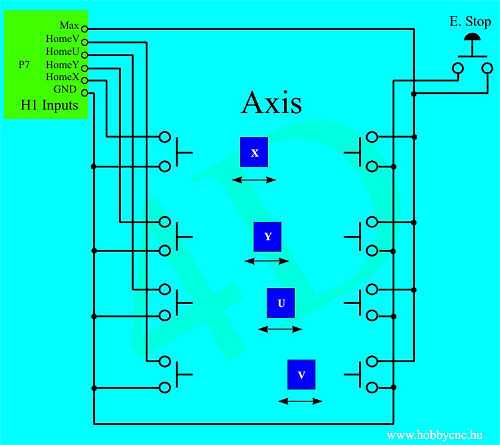
(mikrokapcsolók bekötése)
Használhatóság szempontjából rendkívül fontos a végállások és referencia pontok felvételére alkalmas mikrokapcsolók kialakítása! Minden mikrokapcsoló záró kontaktusú ás kismértékű túlfutást el kell viseljen!
A baloldali kapcsolók referencia kapcsolók (Gépi 0 pont) és végállás kapcsolók is egyben, míg a jobboldaliak csak végállás kapcsolók (ide csatlakozik az opcionális Vész Stop nyomógomb is)
A referencia 0 pont pontossága a kapcsolóktól és azok felszerelésétől függ! Mindig jó minőségű kapcsolókat alkalmazzunk, merev felfogatásokkal és merev működtető bakokkal, görgőkkel!
Ajánlásokat talál a Mach3 Magyar leírásában is (végállás kapcsolók fejezetben)!
Az automatikus párhuzamra állításhoz (annak pontosságának állíthatóságához) a referencia kapcsolók felfogatását kismértékben állíthatóvá kell tenni!
A H1 Expander leírásánál olvasható módon, vagy a fentebb ismertetett felülettel, a Mach3-at fel kell konfigurálni úgy, hogy legyen a gépünknek egy X, Y, A, B tengely összeállítása!
Szerencsére a Mach3 az A és B tengelyeket, U és V tengelynek is értelmezheti, így lehetőség nyílik egy a témához erősen hasonlító (plazmavágó) szoftver használatára is! Ez a szoftver a OneCNC 2000 Wire EDM (www.onecnc.com).
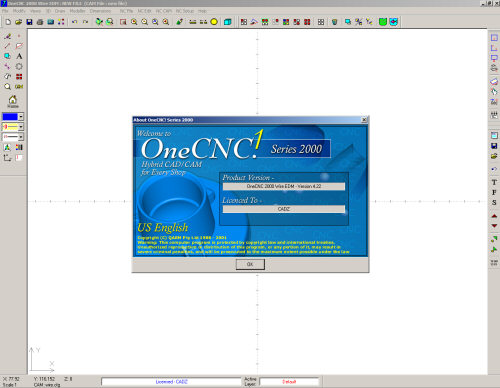
(OneCNC 2000 Wire EDM)
A szoftver céljainknak megfelelően paraméterezhető és a Mach3 által közvetlenül feldolgozható (.tap) G-kódot generál (ráadásul még a testet ábrázolni is képes)!
A következőkben lépésről, lépésre leírom, hogyan kell egy "a" és "b" 2D-s alakzatból G-kódot generálni.
A szoftver kétféle módon kezeli az alakzatokat, Non Restriction és Restriction módban. Először a két módot (fogalmat) kell tisztázni!
Non Restriction mód:
Mindkét alakzaton végigmenve (egyszerre), megtorpanás és irányváltás nélküli vágás. Gyakorlatilag a habvágások döntő töbsége ez a mód, mivel megtorpanás esetén a vágószál álló helyzetében tovább melegítené a habot (olvasztaná folyamatosan) és így a felület sérülne.
(Non Restriction mód)Restriction mód:
Az egyik él mentén akár megálhat, sőt akár visszafelé is mehet a vágószál! Tipikus példa erre amikor az egyik alakzat egy négyzet, a másik meg egy kör. A nyégyet sarkánál a szál fordulópontot ír le, miközben a túloldalt a kört folyamatosan vágja.
(Restriction mód)Mivel a szál a tömbön túlér, a sarok korrekt kialakításához még visszafelé is kell mozgatni! Ezt a szoftver korrekten le is kezeli, bár kétséges a habvágás eredménye! Jelen pillanatban most csak (egyenlőre) a Non Restriction móddal foglalkozok!
Non Restriction módú vágások generálása:
Vigyünk végig egy folyamatot, a megszerkesztett kétoldali alakzat betöltésétől, a G-kód generálásáig!
A OneCNC 2000 Wire EDM a következő CAD file típusokat képes kezelni:
Natív formátuma a .cad
Importból:
.dgn
.dxf
.igs
VDA-FS
STEP
Maga a szoftver is képes teljes értékű 3D grafika létrehozására!
Tervezés során csak a két vágási alakzatot kell létrehozni és egymástól elhelyezni mérethelyesen. A rendszer mm és Inch között választhatóan dolgozik.
1. Töltsük be az előre megtervezett és térben elhelyezett két vágási pályát.

(vágási pályák)
Az egyik pályát Z=0 síkra kell elhelyezni. A másikat ettől
számított +Z irányba. A példában a kisebbik alakzat Z=80mm-re van.
A vágás megkezdéséhez definiálni kell egy külső pontot, ahonnan a szál
megindulva be fog lépni a pályára! Ehhez egy pontot lerakunk a pályán kívülre
Z=0 pont környékén. A pont lerakásához a grafikai editorát kell használni.
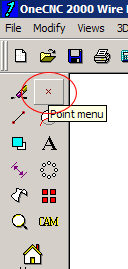
(pontok menü)
Az ikonra kattintva előjön a részletes pontmenü:
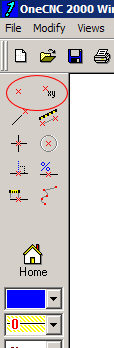
(pontok létrehozása a térben)
A két pont létrehozása között az a külömbség, hogy a baloldalinál az egér segítségével kell elhelyezni a pontot (a képernyő bal alsó sarka mutatja a 3D koordinátákat és a programban megadható a látható nézet iránya is). A jobboldalinál a koordináták beírásával, direktbe elhelyezhető a pont.
Helyezzük el a külső pontot:
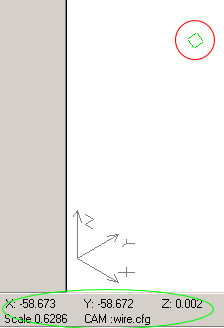
(pont lerakása)
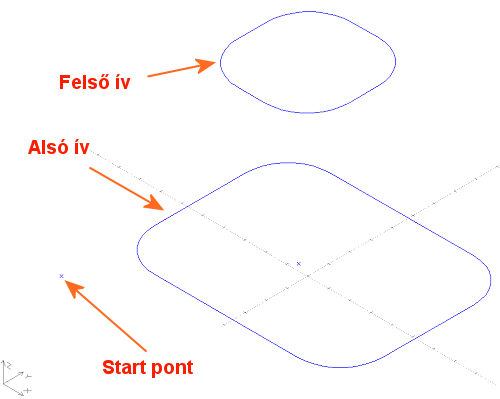
(térbeli, főbb pontok)
Ezután elő kell hívni a 4D-s menüt, ahol minden paramétert meg kell adni a helyes G-kód generálásához!
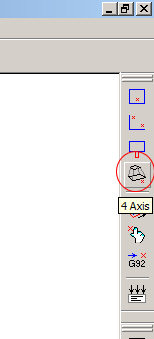
(4D menü)
Rákattintva előjön egy ürlap:
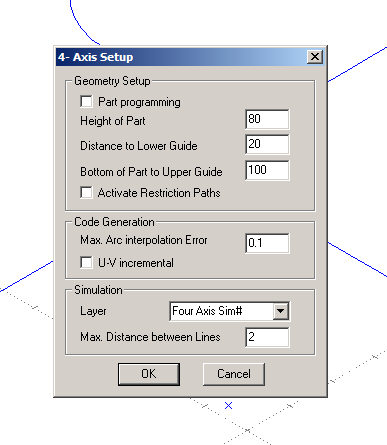
(fő paraméterek megadása)
Végig haladva az egyes pontokon:
Part programing ne legyen kipipálva!
Mivel a vágószál befogása és mozgatása (kerete) nem a habtömb közvetlen szélénél
történik, ezért meg kell tudnunk adni a tömb széle és a vágókeret közötti
távolságokat is!
Height of Part = a két pálya közötti távolság (meg kell egyeznie a rajzolt pályák távolságával az itt megadott távolságnak)! Megadhatunk itt eltérő méretet is, de akkor az ábrázolt test torzulni fog.
Distance to Lower Guide = a tömb és a vágókeret közötti távolság (pontosabban a Z=0 síkban lévő pálya és az ezen oldalt lévő keret közötti távolság)! Pl. ha a tömb jobb oldalát tekintjük Z=0 síknak, akkor a tömb jobboldala és a jobboldali vágókeret közötti távolságot jelenti!
Botton of Part to Upper Guide = ez a Z=0 síkbanlévő pálya és a túloldali vágókeret távolsága (tehát = Height of Part + a felső pálya és a felső keret távolságával)!
Az "Activate Restriction Path" ne legyen kipipálva! Ezzel lehet a kétféle mód között váltani.
Az ábrán látható példa adatokat tehát így kell értelmezni:
A habtömb 80mm vastag (két oldalának távolsága és így a kivágandó alakzat magassága), a tömb jobboldala és a jobboldali keret közötti távolság 20mm, a tömb baloldala és a baloldali keret távolsága szintén 20mm. Az alakzat Z=0 síkja a tömb jobboldalával egyezik meg. Olyan, mintha a képernyőn látható alakzatot 90°-al balra elforgatnánk!
További paraméterek:
Max. Arc interpolation Error = ívek interpolációs hibája max. mm-ben.
U-V incremental ne legyen kipipálva (ha Mach-unk abszolút koordináta rendszerben megy)!
Layer = Four Axis Sim# legyen (nem tudom mi, de ez így jó)!
Max. Distance between Line = G-kód lépésenkénti távolságok (mm-ben). Minél sűrűbb, annál finomabb és több G sor lesz az eredmény.
Leokolása (OK) után azonnal kérdéseket tesz fel a program, melyekről az alsósorból informálódhatunk! Ezekre megszakítás nélkül válaszolnunk kell (az egér jobbgombjával szakíthatjuk meg a folyamatot)!

(lépésről, lépésre megadni a vágási adatokat)
Első kérdése a start pont megadása (Pick Wire Start Point). Az egérrel bökjünk (bal gombbal) a nemrég lehelyezett külső pontra!
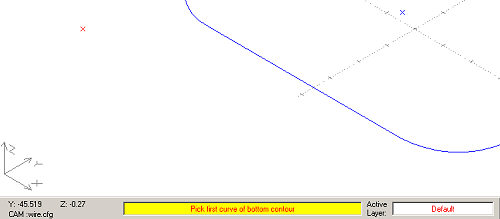
(start pont aktív)
Következik az első ív megadása az alsó pályán amivel a vágást kezdje (Pick first curve of botton contours)! Kattintsunk a kívánt szakaszra!

(kezdő szakasz és iránya)
Következő a vágási irány megadása! Az egér mozgatásával (nyíl jelzi) meg kell adni a vágási irányt (klikk)!
![]()
(pálya zárása)
Következő kérdése: megadhatóak további sorrendek vagy F3-al körbezárjuk az adott pályát (nyomjunk F3-at)!
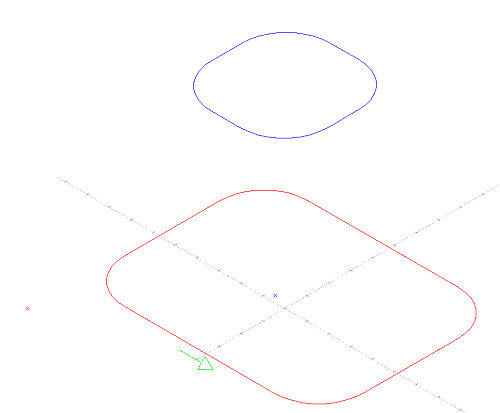
(alsó pálya definiálva)
![]()
(felső pályát is definiálni kell)
Kérdése a felsőpályára is ugyanazok mint az alsón a startpont megadása kivételével! Adjuk meg neki a kezdő pályaszakasz helyét!
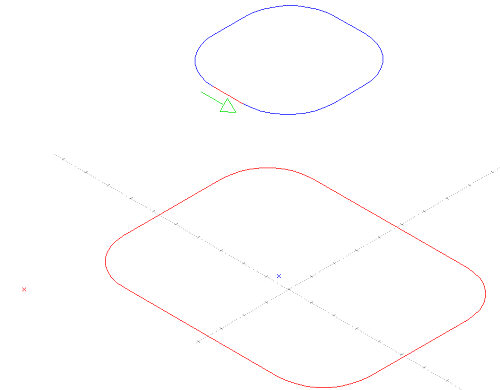
(felső kezdőszakasz és iránya)
A kezdőszakasz helye és iránya értelemszerű legyen!
![]()
(pálya zárása felül is)
Az irány megadása után F3-al zárassuk a felső pályát is!
Zárás után a program megrajzolja a vágószál által bejárt alakzatot!
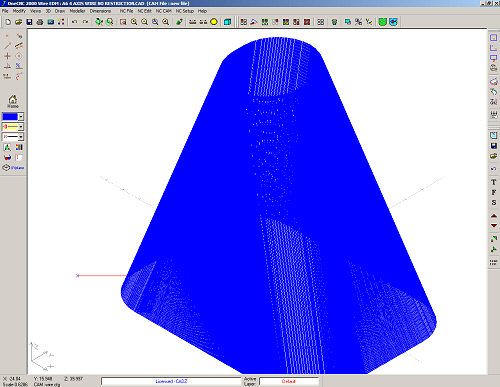
(3D test és pályaalakzat)
A pályatest belsejében található a kívánt 3D-s alakzat. Ezt meg is nézhetjük a 3D render menü alatt:
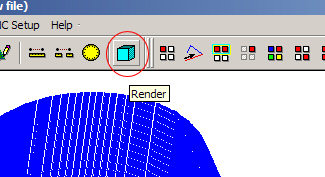
(3D Render menü helye)
Klikk és nézhetjük, forgathatjuk, tanulmányozhatjuk!
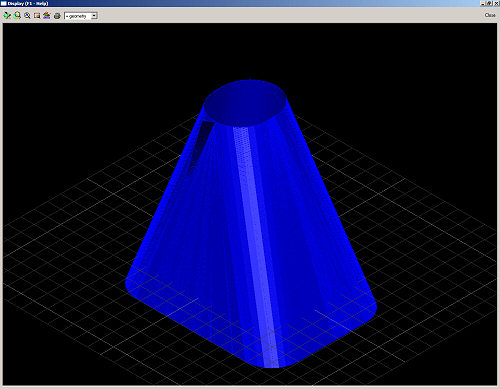
(3D Render képe)
Több információhoz jutunk, ha bekapcsoljuk a pálya megjelenítését is!
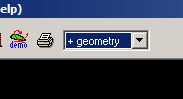
(az eredeti pályákat is látni szeretnénk)
Az alsó pálya a síkban helyezkedi el (rácshálón), a felsőt kicsit világosabb csík jelzi, valamint látható a vágási belépési sík is!
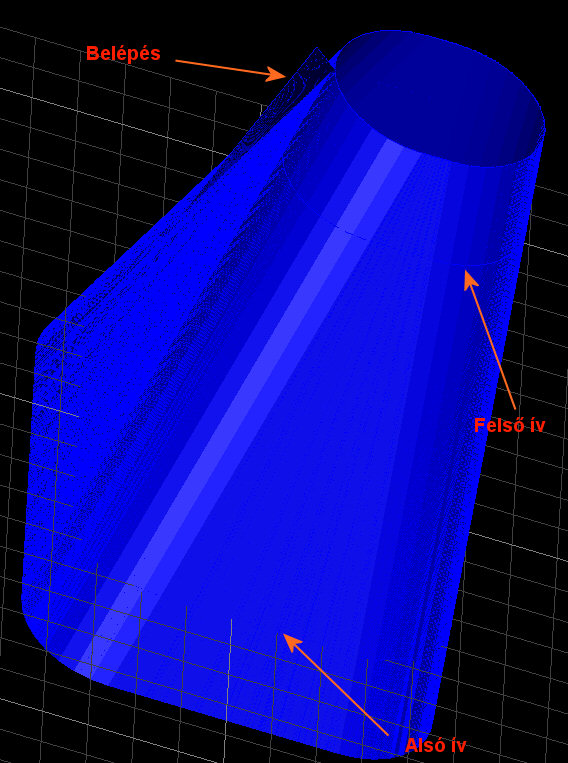
(értelmezése)
A túlnyúlások a vágókeretek és a tömb közötti távolságával megeggyezőek.
Bezárása a Close gombbal történik.
Ha minden rendbe van, lementhetjük a generált G-kódot. Ehhez elő kell hívni a G-kód listát:
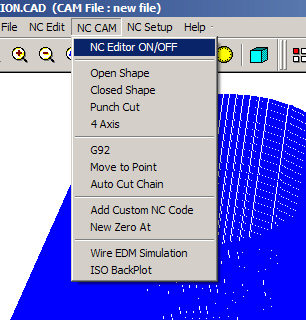
(g-kód lista előhívása)
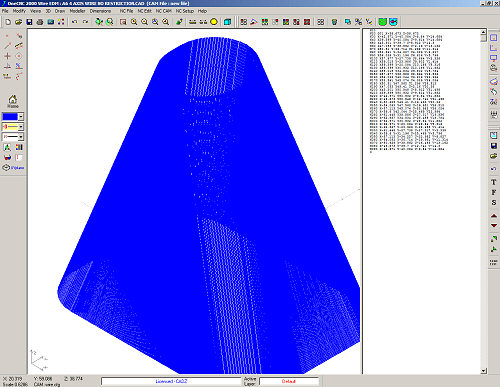
(generált G-kód)
A lementéshez használjuk a jobboldali NC ikonokat és mentsük le .tap kiterjesztéssel!
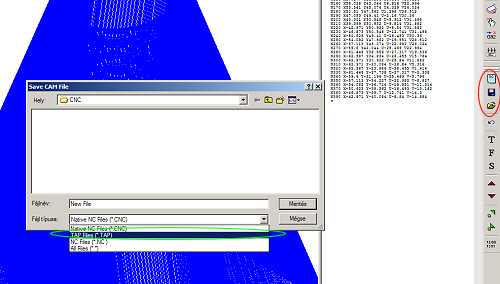
(mentés .tap kiterjesztéssel)
Ez közvetlenül betölthető a Mach3-ba, de képi megjelenítésére
nem képes. Előtolási (vágási sebesség) és relé vezérlési adatok nincsenek benne, ezt vagy kézzel a
Mach3 felületén adjuk meg, vagy a G-kódot szerkesztve bele illesztjük!
A generált G-kódban az egyik keret X-Y, míg a másik keret U-V (az-az A és B)
tengelyek lesznek. Ezeket egy habvágónál X=Xa, Y=Ya és U=Xb, V=Yb tengelyeknek
szokás értelmezni (a=baloldali, b=jobboldali mozgatókeret).